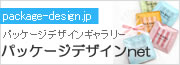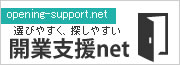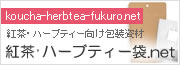Windows7�̃T�|�[�g�I���ɔ�������y�v�����g�_�E�����[�h�ł̔z�z�E�T�|�[�g�I���ɂ���
�}�C�N���\�t�g�Ђɂ��Windows 7�̃T�|�[�g���A2020�N1��14���������ďI���������܂��B����ɔ���Windows 7�������ł��邨��y�v�����g�_�E�����[�h�ŁiVer.4.1�AVer.5.0�j�� �z�z����уT�|�[�g���A2020�N1��14���������܂��ďI�������Ă��������܂��B
���q�l�ɂ͑�ς��萔�����������܂����A���̋@���Chrome�u���E�U�œ��삷��ŐV�o�[�W���� �u����y�v�����gWeb�Łv�ւ̈ڍs�����肢�\���グ�܂��B
����y�v�����gVer5.0������
���{�\�t�g�E�F�A�́A���{�����ł̂����p��z�肵�ĊJ���������{��Ń\�t�g�E�F�A�ł��B
| CPU | Pentium III 500 MHz �ȏ� |
| ������ | 128M �o�C�g�ȏ� �i 256M �o�C�g�ȏ�𐄏��j |
| ��f�B�X�N�e�� | 100M �o�C�g�ȏ� �i 500M �o�C�g�ȏ�𐄏��j |
| OS | Microsoft Windows7 ���{��ŁAMicrosoft Windows XP ���{��� |
| ��ʉ𑜓x | 1024�~768 �s�N�Z���ȏ� |
| ��ʐF�� | 24 �r�b�g�J���[�ȏ� |
����y�v�����gVer5.0�ȈՎ戵��������
�y�g�����K�C�h�z�C���X�g�[����
��STEP1���_�E�����[�h����
����y�v�����g�̍ŐV�ł�Windows�ł�Mac�ł��g�����u����y�v�����gWeb�Łv�ł��BWindows��p�̃_�E�����[�h�ł�Windows8�ȍ~�̂����p�͐������Ă���܂���B
�_�E�����[�h�Łi����y�v�����g�QVer.5.0)�͓��Ѓz�[���y�[�W���疳���Ń_�E�����[�h�ł��܂��B �_�E�����[�h�͂������
�ᒍ�Ӂ@WindowsXP�������p�̕���
�Ǘ��Ҍ����A�J�E���g�� ���O�C��������ԂłȂ���� ����ɃC���X�g�[���ł��܂���̂ł����ӂ��������B
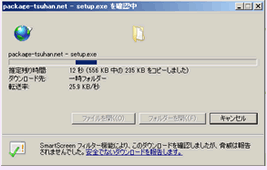
��STEP2���C���X�g�[������
�_�E�����[�h���� �usetup.exe �v ���_�u���N���b�N����ƃC���X�g�[�����n�܂�܂��̂ʼn�ʂ̈ē��ɉ����Đi��ł��������B ��PC�̐ݒ���ɂ���Ă̓Z�L�����e�B�̌x��������\������܂����u�C���X�g�[���v���N���b�N���܂��B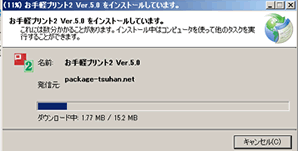
��STEP3���N������
�C���X�g�[������������ƁA����y�v�����g�QVer.5.0���N�����A�p�\�R���̃f�X�N�g�b�v��ɃA�C�R�����\������܂��B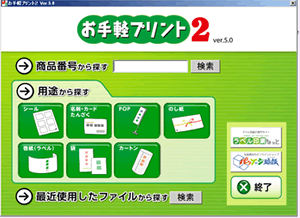
�y�g�����K�C�h�z�쐬�����
��STEP1���p����T��
�p���͂R�̕��@����T�����Ƃ��ł��܂��B�@���i�ԍ�����T��
����y�v�����g�Ή����i�̏��i�ԍ��������{�b�N�X�ɓ��͂����i��T���܂��B
�A�p�r����T��
�p���̎�ނɂ��킹�āA�m�V�[���n�A�m���h�E�J�[�h�E�����n�A�mPOP�n�A�m�̂����n�A�m�����i���x���j�n�@[��]�@[�J�[�g��]�@�̂V�̃J�e�S���ɕ��ނ��Ă��܂��̂ŁA�p�r�ɉ����đI�����Ă��������B
�B�ŋߎg�p�����t�@�C������T��
�ȑO�g�p�����t�@�C�����X�V�������ɕ\������A�N���b�N����ƃt�@�C�����J���܂��B�쐬�t�@�C�����ړ������ꍇ�Ȃǂ́u���̑��̃t�@�C�����J���v���N���b�N���t�@�C���ꗗ����Y���t�@�C����I��ŊJ���܂��B
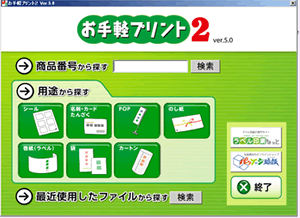
��STEP2���p����I������
�g�����g����J�e�S����I������ƁA�g�����ɉ��������i�ԍ����\������܂��̂ŁA�쐬���������e�ɂ��킹�ă��X�g���炨�I�т��������B �܂��A�쐬�r���ł��u�t�@�C�����j���[�˕ҏW�˗p���ύX�v��I������ƁA�ҏW���̃��C�A�E�g�𑼂̗p���Ɉڍs���邱�Ƃ��ł��܂��B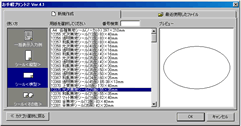
��STEP3����������͂���
�u�������v���u�c�����v�̕������͘g���w�肵�A���ʘg�ɕ�������͂��܂��B�p���I���œ��͗��I�������ꍇ�́A�����������K�v�ȕ������I�����A���ʘg�ɕ\������Ă��镶�������������Ă��������B
�܂��A�k����I���l�ɂ悭�g���镶������p�ӂ��Ă���܂��̂ŁA�����p���������B
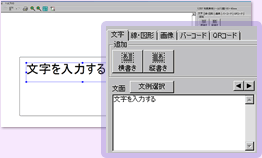
��STEP4�����E�}�`����͂���
�u�����v�u�l�p�`�v�u�~��ȉ~�v��I�����A��ʏ�Ŏn�_�ƏI�_���N���b�N���Ă��������B���̑������ށE�F��ς�����A�k�h��Ԃ��l�k�O���f�[�V�����l�Ő}�`�̒��ɐF�����邱�Ƃ��ł��܂��B
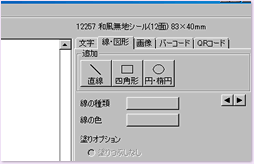
��STEP5���摜������
�摜������ɂ́A�摜�p�l�����A�摜�{�^�����N���b�N���A�C�ӂ̃t�H���_����摜��I�����܂��B������y�v�����g�ł��g������������t�@�C���`���́AJPG �ABMP�AGIF�ł��B �iPNG�t�@�C���������p�ɂȂ�ɂ́AWindows�p�\�R���W�����ڂ́u�y�C���g�v��PNG�t�@�C�����J���A�u���O��t���ĕۑ��v�Łu�t�@�C���̎�ށv���ujpg�v�A�ugif�v���ɕۑ����Ȃ����Ă����p���������B�j
������y�v�����g�Q Ver.5.0 �ɏ��߂�������Ă���摜�ȊO�ɂ��A���Ѓz�[���y�[�W�ɑ����̃C���X�g��摜�����p�ӂ��Ă���܂��B�C�ӂ̃t�H���_�Ƀ_�E�����[�h���Ă��g�����������B
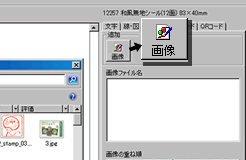
��STEP6���o�[�R�[�h������
12���̂i�`�m�R�[�h����͂��Ă��������B�`�F�b�N�f�W�b�g�������v�Z�����邱�Ƃ��ł��܂��B
�o�[�R�[�h�̔{���i���̑����j�ƃo�[�̒��������͈͓̔��ŕς��邱�Ƃ��ł��܂��B
�������p�r�ɂ��킹�Đݒ肵�Ă��������B
�����g�p�O�ɂ͕K���ǂݎ��e�X�g���s���Ă��������B ����O�ɃC���N�W�F�b�g�v�����^�̃w�b�h�N���[�j���O���s�����Ƃ������߂��܂��B
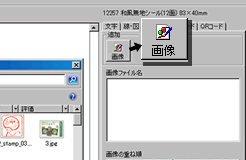
��STEP7��QR�R�[�h������
�R�[�h�ɖ��ߍ��ޏ�����͂��Ă��������B������13�������x�܂œ��͂ł��܂��B�u�p�q�R�[�h�����v�̃{�^���������ƁA���͂������e�����̂܂܃R�[�h�ɕϊ�����܂��B
�����g�p�O�ɂ͕K���ǂݎ��e�X�g���s���Ă��������B
����O�ɃC���N�W�F�b�g�v�����^�̃w�b�h�N���[�j���O���s�����Ƃ������߂��܂��B
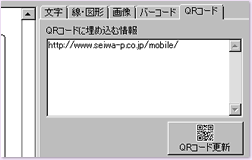
�y�g�����K�C�h�z�ۑ��E�����
��STEP1���ۑ�����
�ł��オ������A�������O�ɕۑ����܂��傤�B �ۑ��ꏊ�Ƃ��āA�͂��߂Ɂy����y�v�����g�Q�z�t�H���_�́uDataFile�v�t�H���_���J���܂����A���D���ȏꏊ�ɕۑ����Ă��������Ă��܂��܂���B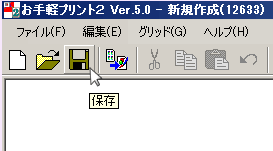
��STEP2���������
������@�͂Q��ނ���܂��B�p���S�ʂɈ��������@�ƁA�p���̕K�v�Ȗʂ��������������@�ł��B
����������g���ƃV�[���ʂȂ����g�������������Ƃ��ł��A��������ɂ��֗��ł��B
�v�����^�̋����́u��g���[�v�܂��́u�w�ʈꖇ�荷���v�Ȃǂ����g�p���������B
���g�������̃V�[�����v�����^�ɃZ�b�g����ۂ́A����r���ŃV�[�����͂���Ȃ��悤�ɂ����ӂ��������B �܂��A�p�\�R���̃��j�^�ŕ\�����Ă��郌�C�A�E�g�Ǝ��ۂɈ���������C�A�E�g�ɂ��ꂪ�������ꍇ�́A���������Ɂk���꒲���l���s���Ă��������B�㉺�E���E��1mm�P�ʂň���J�n�ʒu�����邱�Ƃ��ł��܂��B
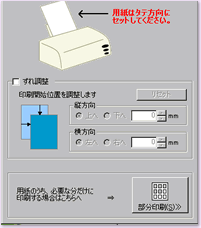
���g�p��̒��ӁI
���{�\�t�g�E�F�A�̒��쌠�́A������А��a���ۗL���܂��B
���{�\�t�g�E�F�A�͖����ł��g�����������܂����A�Ĕz�z�͋֎~���܂��B
���{�\�t�g�E�F�A�̃h�L�������g���܂߁A�p�b�P�[�W�\���̉��҂͋֎~���܂��B
���{�\�t�g�E�F�A���g�p���Ĕ������������Ȃ鑹�Q�ɑ��Ă��A���Ђ͈�̐ӔC���܂���B
�����g�̐ӔC�ɂ����Ă��g�����������B
���{�\�t�g�E�F�A�́ACanon PIXUS MP640�i�C���N�W�F�b�g�v�����^�j�ňm�F���s���܂������A����͓��Y�@�@�@�v�����^�ł̓����ۏ�����̂ł͂���܂���B
���{�\�t�g�E�F�A���g�p���Ĉ�������o�[�R�[�h�́A���Ђœǂݎ��m�F���s���܂������A����ɂ��ǂݎ���ۏ�����̂ł͂���܂���B�o�[�R�[�h�Ƃp�q�R�[�h�ɂ��Ă͔����n�V�[���ֈ�����Ă��������B�܂��v�����^�ł̈�����̏ɂ���Ă��ǂݎ�茋�ʂ��قȂ�ꍇ������܂��B�����p�ɍۂ��Ă͕K���ǂݎ��e�X�g���s���Ă��������B
���{�\�t�g�E�F�A�ɂ́A�M�����t�H���g���̃f�[�^�͕t�����Ă���܂���B
���{�\�t�g�E�F�A�Ŏg�p�ł���摜�́AJPG �ABMP�AGIF �`���ŕۑ����ꂽ�摜�ł��B
�@�ڂ����̓v�����^�̎戵���������������������B
���v�����^�̋����́u��g���[�v�܂��́u�w�ʈꖇ�荷���v�Ȃǂ����g�p���������B
���v�����^�ɗp�����Z�b�g����Ƃ��́A�c�i�p���̒Z���ق�����j�ɂȂ�悤�ɃZ�b�g���Ă��������B�܂��A �p���̑��ʂɃv�����^�̗p���K�C�h���҂�����ƍ��킹�Ă��������B
���O�ʃg���[���狋���������ꍇ��v�����^�[��V�����w�������ꍇ�́A���O�ɋ�����v�����g�̉ۂ��e�X�g�Ŋm�F���Ă��������B�e�X�g�p�̃T���v���͂������Ȃ����\���t�����������B
�����Ђ́ACanon PIXUS MP640�APIXUS iP4500�AEPSON EP-302�@�i�S�ăC���N�W�F�b�g�v�����^�j�ňm�F���s���܂������A����͓��Y�v�����^�ł̓����ۏ�����̂ł͂���܂���B
��Ver.5.0�́AMicrosoft�Ђ��T�|�[�g���Ă���TrueType�t�H���g�y�шꕔ��OpenType�t�H���g�ɑΉ����Ă��܂��B
��L�ȊO�̒��쌠�t���[�̃t�H���g�Ȃǂ͎g�p�ł��܂���B
���{�\�t�g�E�F�A�͖����ł��g�����������܂����A�Ĕz�z�͋֎~���܂��B
���{�\�t�g�E�F�A�̃h�L�������g���܂߁A�p�b�P�[�W�\���̉��҂͋֎~���܂��B
���{�\�t�g�E�F�A���g�p���Ĕ������������Ȃ鑹�Q�ɑ��Ă��A���Ђ͈�̐ӔC���܂���B
�����g�̐ӔC�ɂ����Ă��g�����������B
���{�\�t�g�E�F�A�́ACanon PIXUS MP640�i�C���N�W�F�b�g�v�����^�j�ňm�F���s���܂������A����͓��Y�@�@�@�v�����^�ł̓����ۏ�����̂ł͂���܂���B
���{�\�t�g�E�F�A���g�p���Ĉ�������o�[�R�[�h�́A���Ђœǂݎ��m�F���s���܂������A����ɂ��ǂݎ���ۏ�����̂ł͂���܂���B�o�[�R�[�h�Ƃp�q�R�[�h�ɂ��Ă͔����n�V�[���ֈ�����Ă��������B�܂��v�����^�ł̈�����̏ɂ���Ă��ǂݎ�茋�ʂ��قȂ�ꍇ������܂��B�����p�ɍۂ��Ă͕K���ǂݎ��e�X�g���s���Ă��������B
���{�\�t�g�E�F�A�ɂ́A�M�����t�H���g���̃f�[�^�͕t�����Ă���܂���B
���{�\�t�g�E�F�A�Ŏg�p�ł���摜�́AJPG �ABMP�AGIF �`���ŕۑ����ꂽ�摜�ł��B
�����g�p�ɂȂ�v�����^�ɂ��ā�
���v�����^�ɂ���ẮA�p���̒[�܂ň���ł��Ȃ��ꍇ��A����ł���p���T�C�Y�ɐ���������ꍇ������܂��B�@�ڂ����̓v�����^�̎戵���������������������B
���v�����^�̋����́u��g���[�v�܂��́u�w�ʈꖇ�荷���v�Ȃǂ����g�p���������B
���v�����^�ɗp�����Z�b�g����Ƃ��́A�c�i�p���̒Z���ق�����j�ɂȂ�悤�ɃZ�b�g���Ă��������B�܂��A �p���̑��ʂɃv�����^�̗p���K�C�h���҂�����ƍ��킹�Ă��������B
���O�ʃg���[���狋���������ꍇ��v�����^�[��V�����w�������ꍇ�́A���O�ɋ�����v�����g�̉ۂ��e�X�g�Ŋm�F���Ă��������B�e�X�g�p�̃T���v���͂������Ȃ����\���t�����������B
�����Ђ́ACanon PIXUS MP640�APIXUS iP4500�AEPSON EP-302�@�i�S�ăC���N�W�F�b�g�v�����^�j�ňm�F���s���܂������A����͓��Y�v�����^�ł̓����ۏ�����̂ł͂���܂���B
�����̑����ӎ�����
���J�^�J�i�A�p�����A�L���Ȃǂ̔��p�����͏c�����ɂ͂ł��܂���B�c�����ɂ���ꍇ�́A�S�p�������g�p���Ă��������B��Ver.5.0�́AMicrosoft�Ђ��T�|�[�g���Ă���TrueType�t�H���g�y�шꕔ��OpenType�t�H���g�ɑΉ����Ă��܂��B
��L�ȊO�̒��쌠�t���[�̃t�H���g�Ȃǂ͎g�p�ł��܂���B





 �܁E���~�l�[�g��
�܁E���~�l�[�g�� �M�t�g�{�b�N�X�E�O��
�M�t�g�{�b�N�X�E�O�� �����E�J�[�g��
�����E�J�[�g�� �ʔ́E�����
�ʔ́E����� ����y�v�����g�֘A���i
����y�v�����g�֘A���i �V�[��
�V�[�� ���b�s���O�p�i�E����
���b�s���O�p�i�E���� ���܁E�|����
���܁E�|���� �e�B�[�o�b�O�E�h���b�v�p��
�e�B�[�o�b�O�E�h���b�v�p�� ���ǁE�۔�
���ǁE�۔� ���
��� �G�R�p�b�P�[�W
�G�R�p�b�P�[�W �e�C�N�A�E�g�E�f���o���[�p�i
�e�C�N�A�E�g�E�f���o���[�p�i �n���I
�n���I �V�[���[
�V�[���[ �E�_�f�܁E������
�E�_�f�܁E������ �j���D�K�i
�j���D�K�i ����炬�E��
����炬�E�� �o�n�o�E�̑��p�i
�o�n�o�E�̑��p�i �̂��E�����E�I�r
�̂��E�����E�I�r �Z�b�g�̔�
�Z�b�g�̔� �G�ߏ��i
�G�ߏ��i �V�����i
�V�����i ���{���L�����N�^�[���i
���{���L�����N�^�[���i �����J�^���O
�����J�^���O