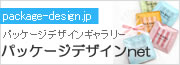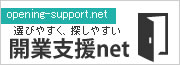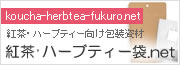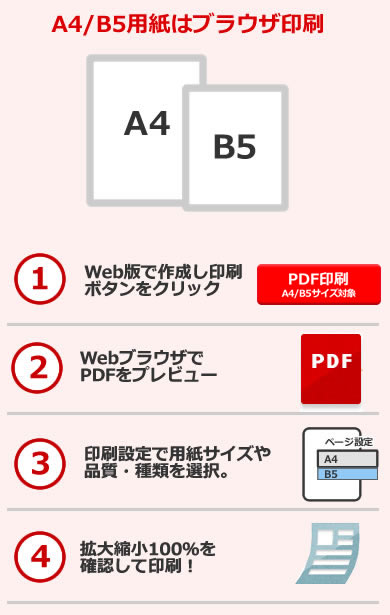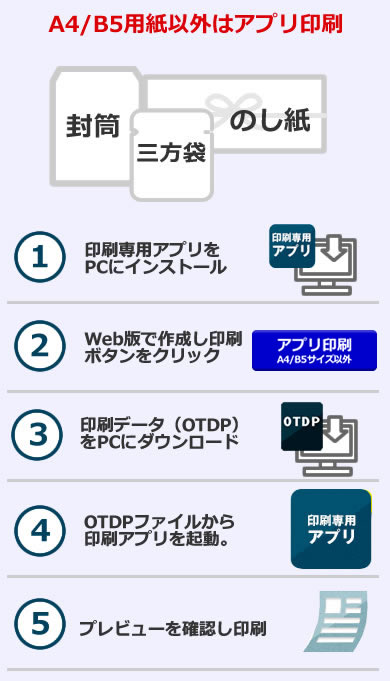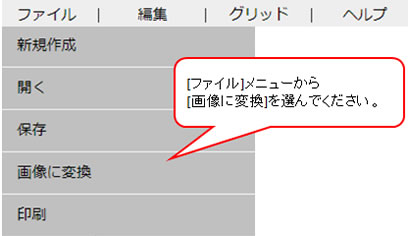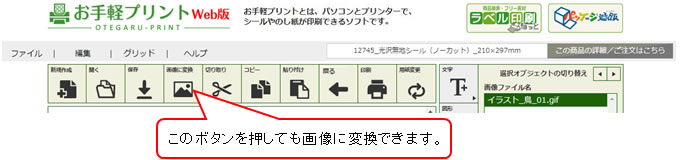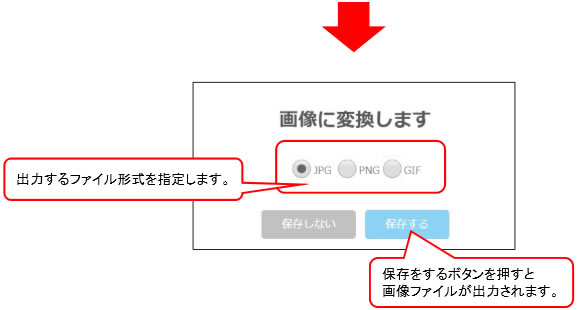「お手軽プリント Web版」の基本操作が分かる取扱説明書です。
この簡易取扱説明書は Adobe Systems 社の Adobe (R) Reader で表示が可能なデータ形式 (PDFファイル) で提供しています。ファイルを表示するには Adobe Systems 社の Adobe (R) Reader (無料) 最新版が必要です。
1.用紙を選択する
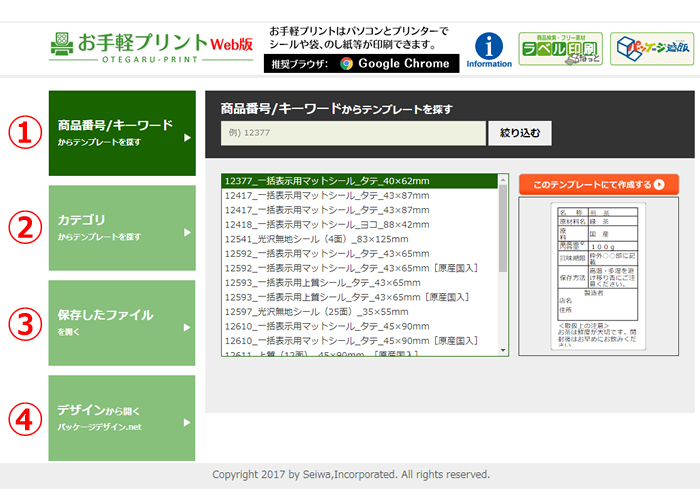
①商品番号/キーワードから選ぶ
- 商品番号を空欄に入力して「絞り込む」クリックしてください。
- 該当商品が一覧で表示されますので、使用される商品を選択してください。
長方形のシールなどは、縦・横それぞれのテンプレートがありますので、複数表示されます。
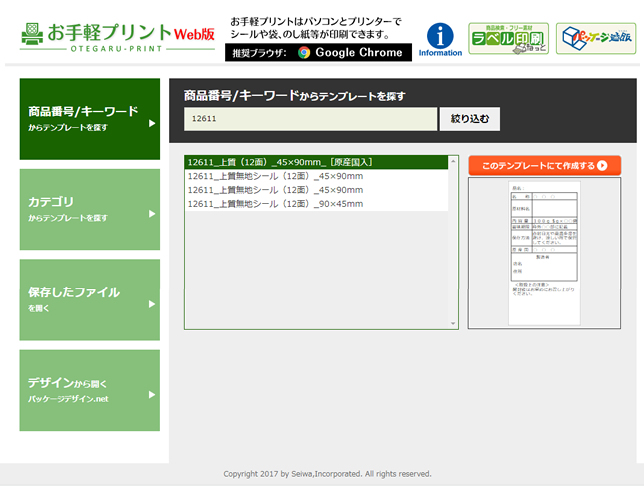
②カテゴリから選ぶ
- 「カテゴリから用紙を探す」からカテゴリを選択してください。
- 「小分類から用紙を探す」から小カテゴリを選び、使用する商品を中央の一覧から選びます。
※シールは、使い方や使用する向き・形状によって、一括表示入力例・シール<縦型>・シール<横型>・シール<その他>の4つの小カテゴリに分かれています。
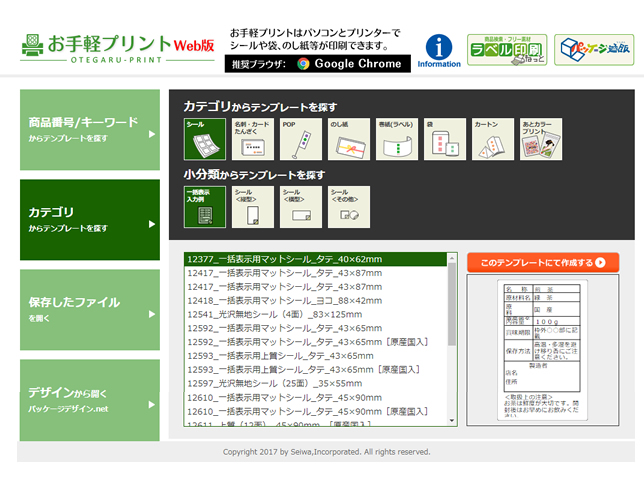
③保存したファイルから選ぶ
- 「ファイルを選択」をクリックすることで、ファイルを開くウィンドウが表示されます。
- ファイルを選択し、開くボタンをクリックすることで、保存したファイルを開くことができます。
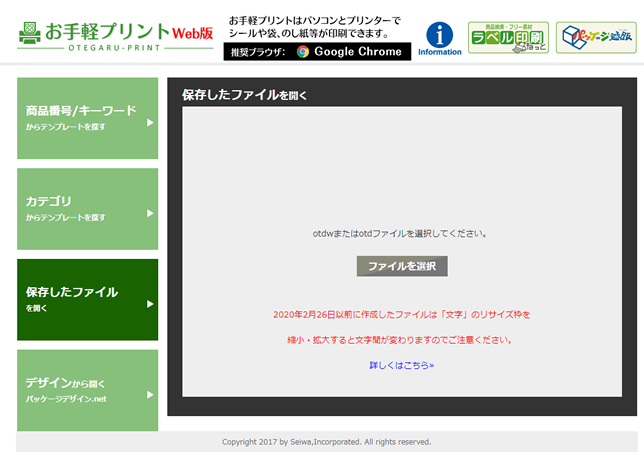
④パッケージ通販でサンプルから選ぶ
- 「パッケージデザインnet」をクリックすることで、パッケージデザインnetサイトに遷移します。
- パッケージデザインnetにてデザインのリンクをクリックすることにより、デザインされたテンプレートを開くことができます。
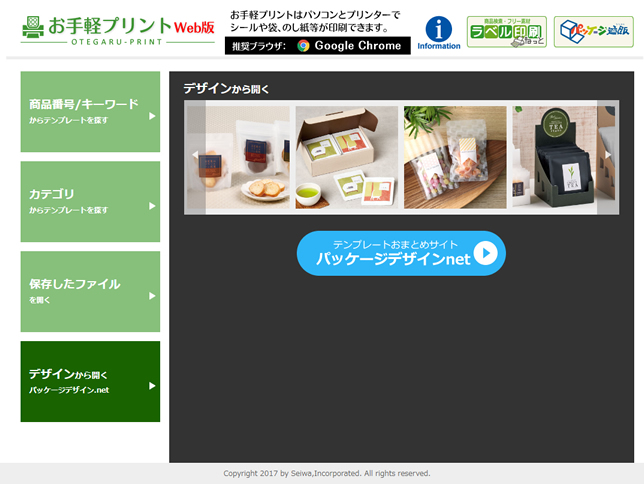
2.文字を入力する
文字を挿入します。基本的な挿入の仕方は以下の通りです。
- 文字タブを押し、プロパティを開きます。
- 文字の向きを選択します。
- オブジェクトを選択します。
- 文面フィールドより文字を変更します。

編集の機能を説明します。
編集はオブジェクトを選択することで編集が可能になります
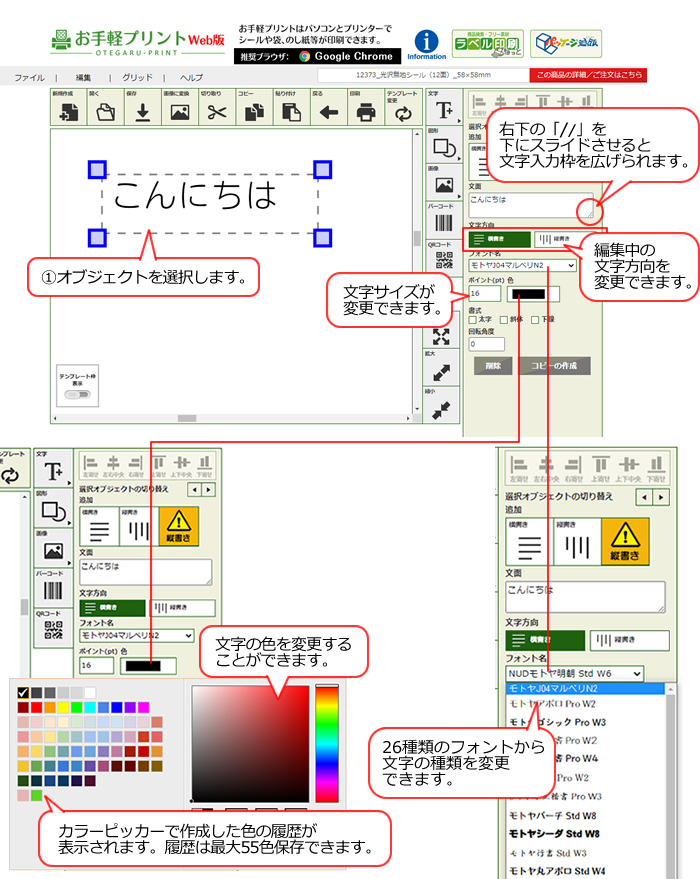
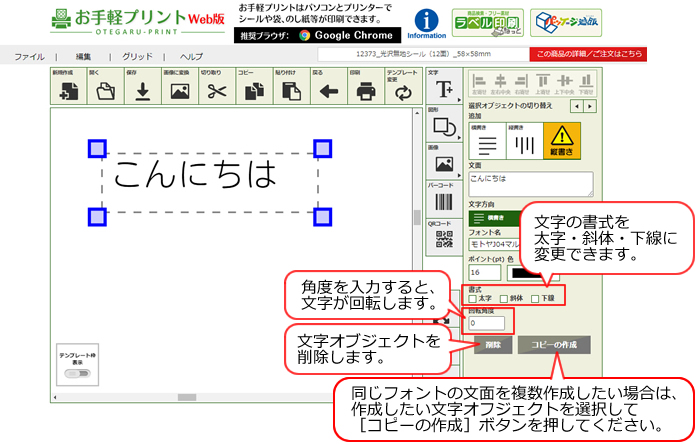
3.線・図形を入れる
線・図形を挿入します。基本的な挿入の仕方は以下の通りです。
- 線・図形タブを押し、プロパティを開きます。
- 挿入する図形を選択します。
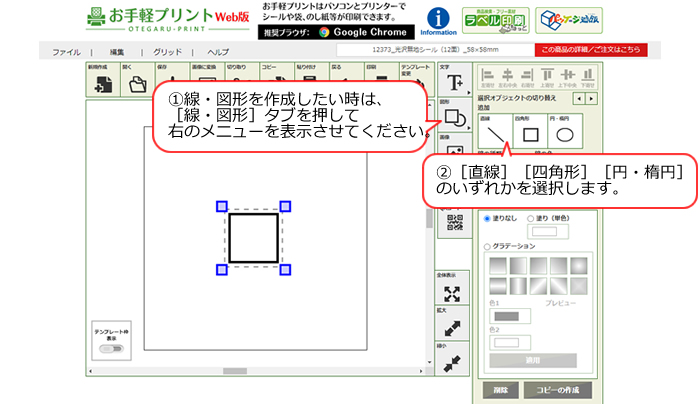
編集の機能を説明します。
編集はオブジェクトを選択することで編集が可能になります
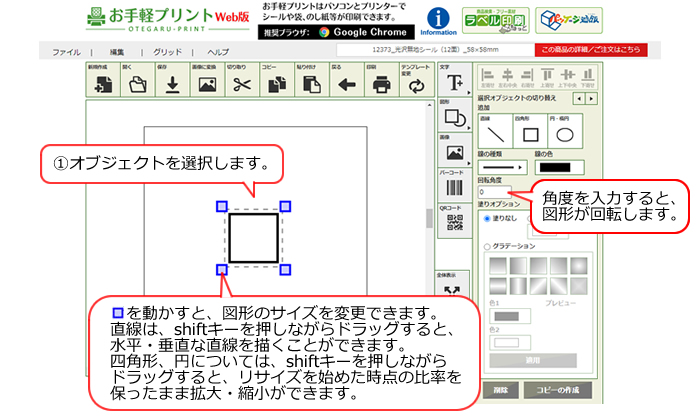
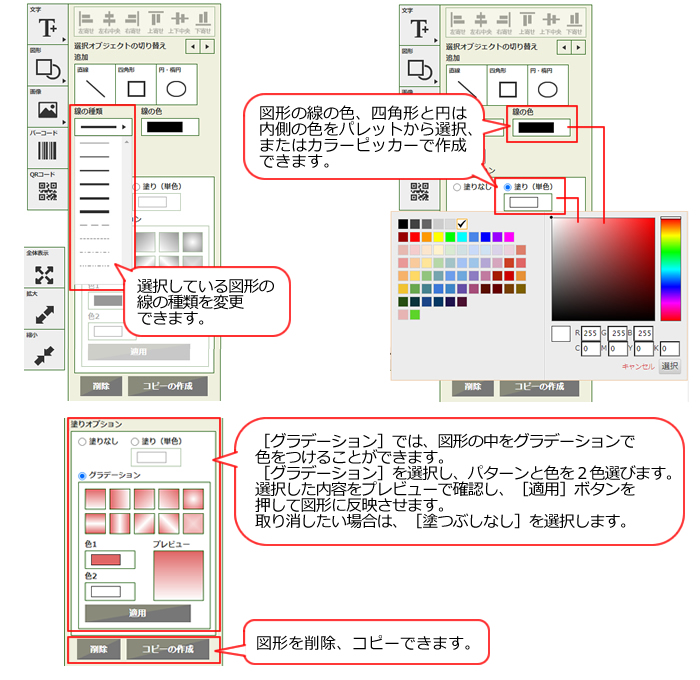
※一つの図形で、[塗りつぶし]と[グラデーション]を同時に選択することはできません
4.画像を入れる
画像を挿入します。挿入できるファイル形式はjpg、png、gifの3種です。挿入方法は以下の通りです。
- 画像タブを押し、プロパティを開きます。
- [フォルダから画像を選ぶ]を押します。
- 画像選択画面が表示されるので、画像を選択します。
- [開く]を押すことで画像が挿入されます
- ※ファイルサイズが1MB以上の画像は挿入できません。
- ※Windows、Macいずれも縦横比率を保ったまま拡大縮小する場合は、オブジェクトを選択して、先に青四角ポイントをドラッグしながら、Shiftキーを押下するとスムーズに拡大縮小ができます。
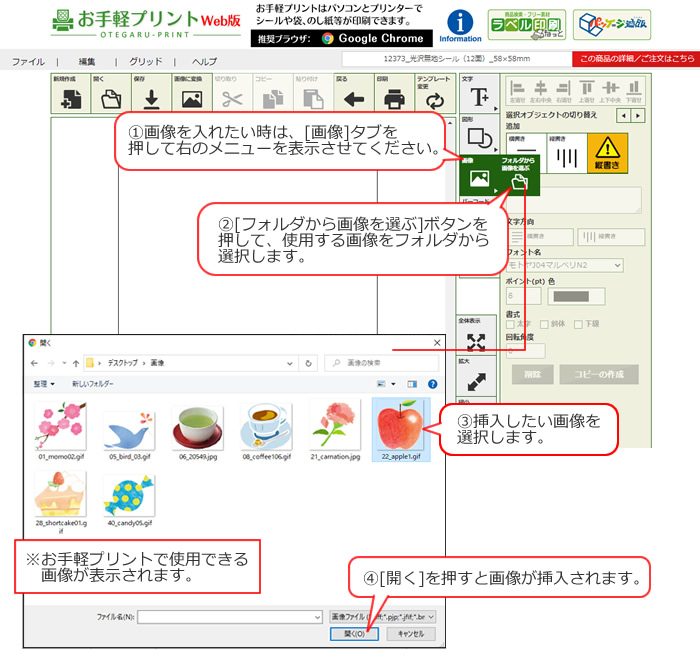
※任意のフォルダから画像を選択すると、次回よりそのフォルダが開きます。
以下の編集機能は、オブジェクトを選択することで可能になります
※ファイルサイズが1MB以上の画像は挿入できません。画像編集ソフトで画像を小さくし ファイルサイズを縮小させて、再度お試しください。
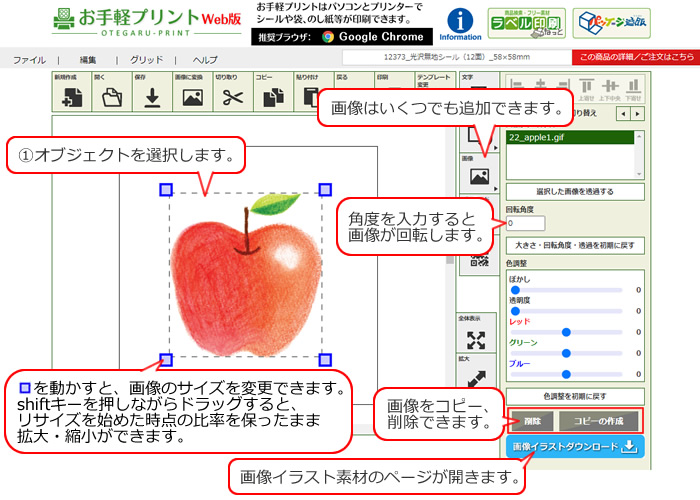
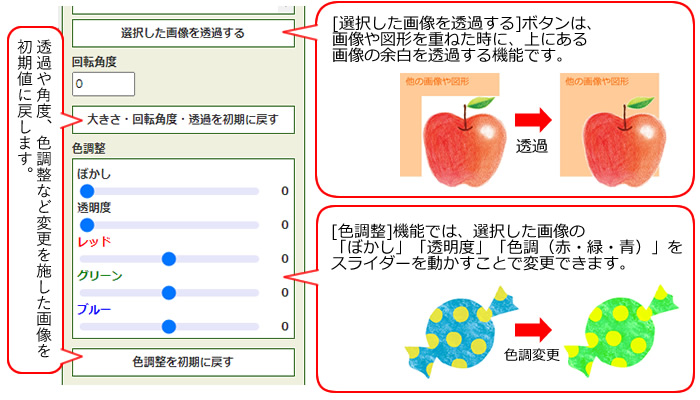
5.データを保存する
【ご注意ください!】
保存したファイルを直接ダブルクリックしても開けません。
ブラウザを起動しお手軽プリントWeb版から開いてください。
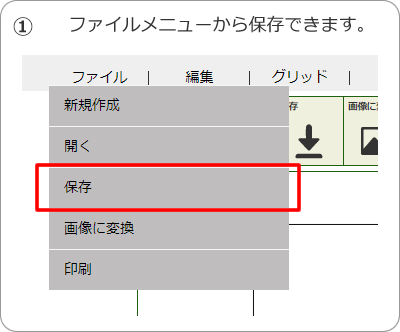
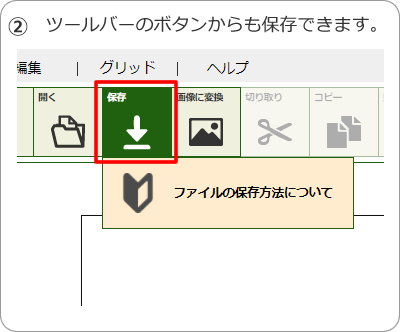
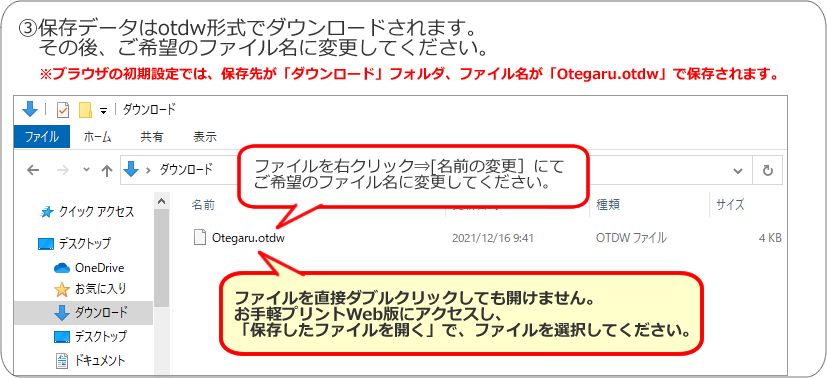
上書き保存はできません。編集後、保存したデータを同じファイル名に変更し、元のフォルダに移動(置き換え)して上書きします。
保存したファイルは、ブラウザを起動し「保存したファイルを開く」メニューからファイルを選択し、編集・印刷ができます。
※ブラウザの初期設定では保存先が「ダウンロード」ファイル、ファイル名が「Otegaru.otdw」で保存されます。
保存の際、任意のフォルダ、ファイル名を指定したい場合は、ご利用のブラウザによって設定が必要です。ブラウザの設定方法は以下をご参照ください。
<デフォルトの保存(ダウンロード)先を指定するブラウザ設定方法>
[Chrome]でダウンロードするファイルの保存先を変更する方法
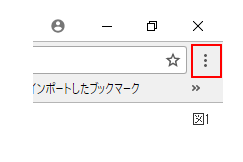
(2)画面右上で、その他アイコン(図1参照) > [設定] の順にクリックします。
(3)下の方にある [詳細設定] をクリックします。
(4)[ダウンロード] セクションで、ダウンロード設定を編集します。
(5)デフォルトのダウンロード保存先を変更するには、[変更] をクリックして新しい場所を選択します。
ダウンロードのたびに保存場所を選択する場合は、[ダウンロード前に各ファイルの保存場所を確認する] の横にあるチェックボックスをオンにします。
【名前を付けて保存したい場合】
上記手順の(4)にて、「ダウンロード前に各ファイルの保存場所を確認する」をオンにすると、 ダウンロードの保存先、ファイル名を都度指定、変更することができます。
※ダウンロードしたファイルが任意のアプリケーションで勝手に開く設定になっていることで、保存の際に「このファイルを開けません。」と表示されることがあります。この場合はブラウザ設定を以下の手順でご変更ください。
(1)Chromeの右上にある「Google Chrome の設定」ボタン(︙)を押す
(2)[設定]を選択
(3)下にスクロールし「詳細設定 ▼」をクリック
(4)「ダウンロード」項の「ダウンロード後に特定の種類のファイルを自動的に開きます」の横を「クリア」に設定
6.印刷する
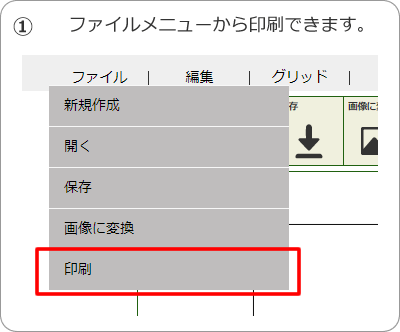
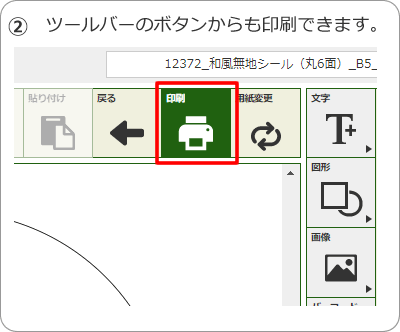
【シート印刷】
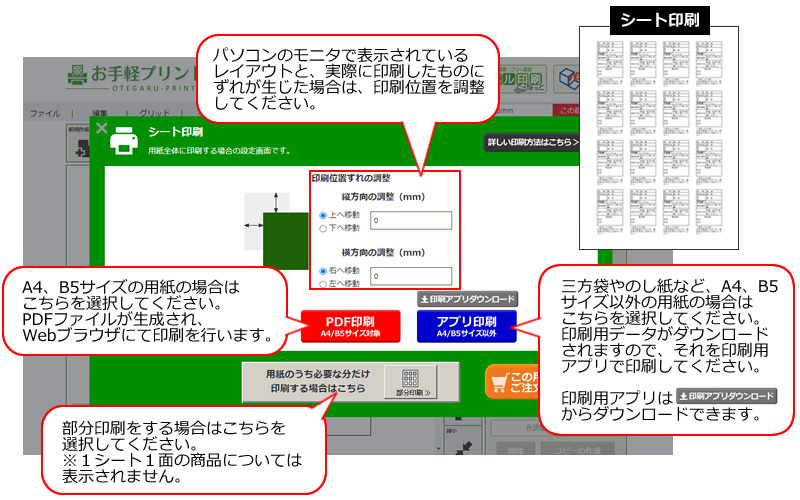
【部分印刷】
※のし紙・三方袋・巻紙・封筒などの1シート1面の商品については部分印刷はありません。
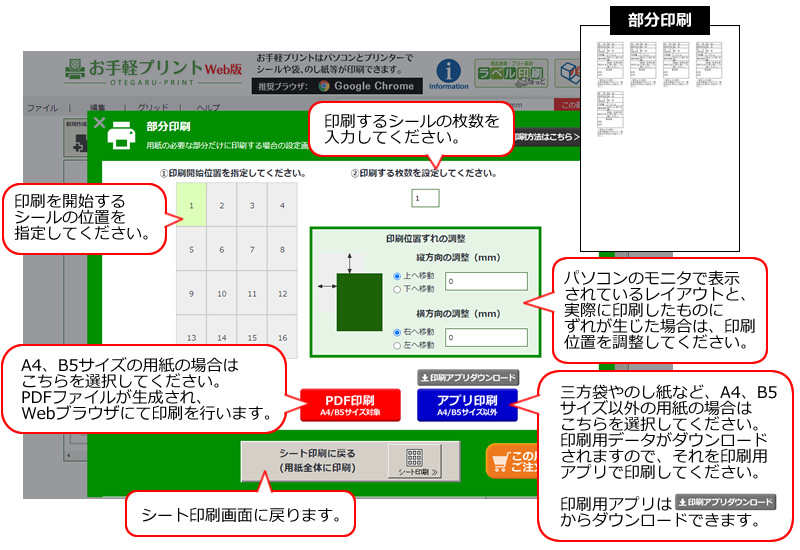
印刷方法は2通りです。
(プリント時に選択できます。)
Chromeブラウザからの印刷設定方法[PDF印刷(A4/B5サイズ)]
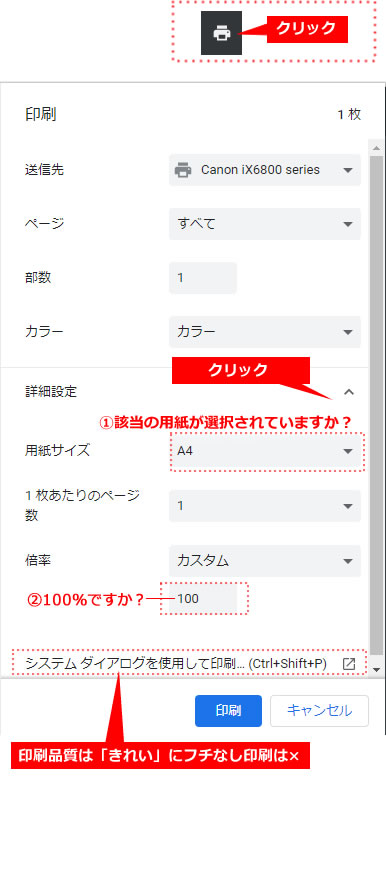
(2)左図を参考に送信先(プリンタ名)、カラー等を設定、「詳細設定」メニューを開きます。
(3)「基本設定画面」で用紙サイズを選択し、「ページサイズに合わせる」のチェックが外れているか、倍率が100%になっているかを確認します。
(4)プリンタの印刷詳細設定を確認する場合は、「システムダイアログを使用して印刷」をクリックし全般タグの該当プリンタを選択し「詳細設定」をクリック。
(5)用紙の種類や印刷品質を「きれい」に設定します。「フチなし印刷」が設定されていると印刷ずれの原因になるためご注意ください。
※Chromeブラウザの無料ダウンロード
[アプリ印刷(A4/B5サイズ以外)]三方袋などを印刷する場合は、印刷アプリを使用します。
[Windows]印刷アプリのダウンロード・インストール方法
[Windows]印刷アプリのダウンロード・インストール方法をご紹介します。1分25秒(音声あり)
※特に指定がない限り、PCのダウンロードフォルダにダウンロードされます。
Windows用 印刷アプリをダウンロード(2)OtegaruPrinter.zipを右クリックし、「すべて展開」をクリックします。
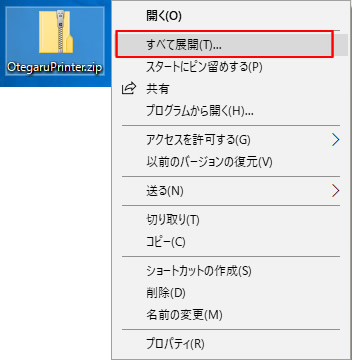
(3)「展開先の選択とファイルの展開」のポップが出るので、展開(E)をクリックし、ファイルを展開させます。
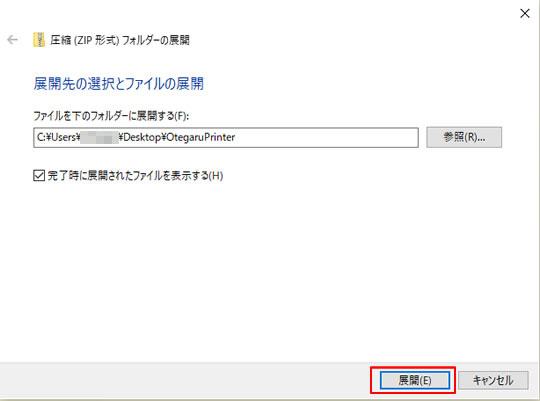
(4)展開された「OtegaruPrinter」フォルダ ⇒OtegaruPrintApp.exeを右クリックし「管理者として実行」をクリック。
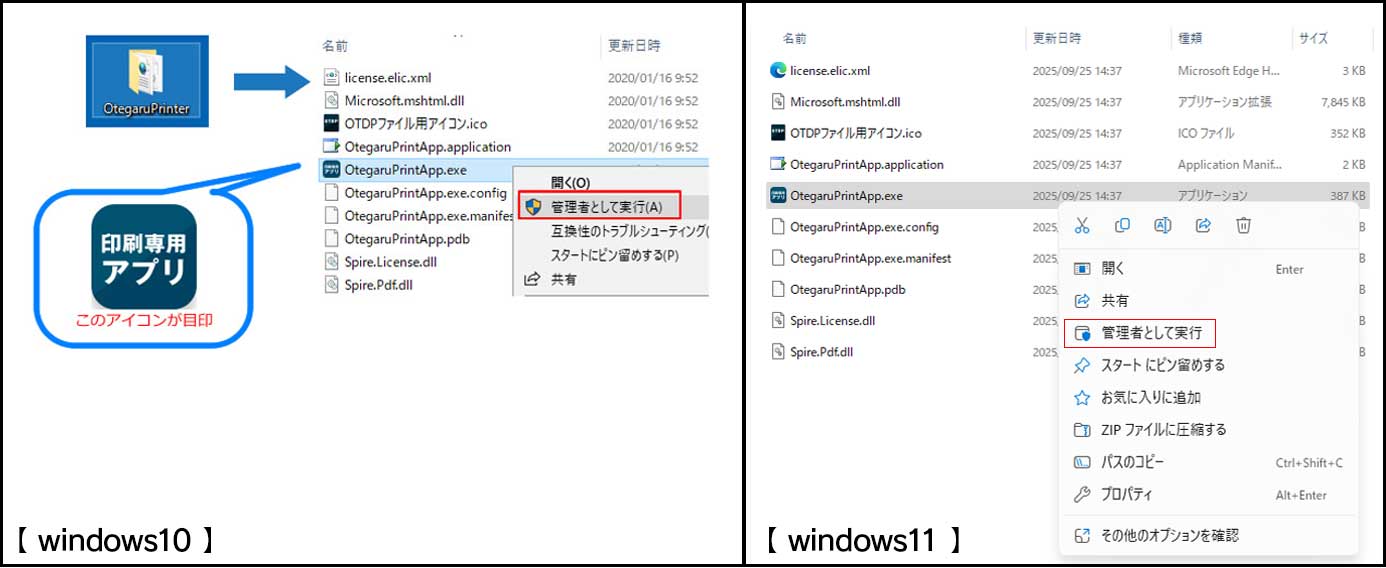
[ファイル名拡張子]のチェックボックスをクリックすると「OtegaruPrintApp.exe」の拡張子が表示されます。
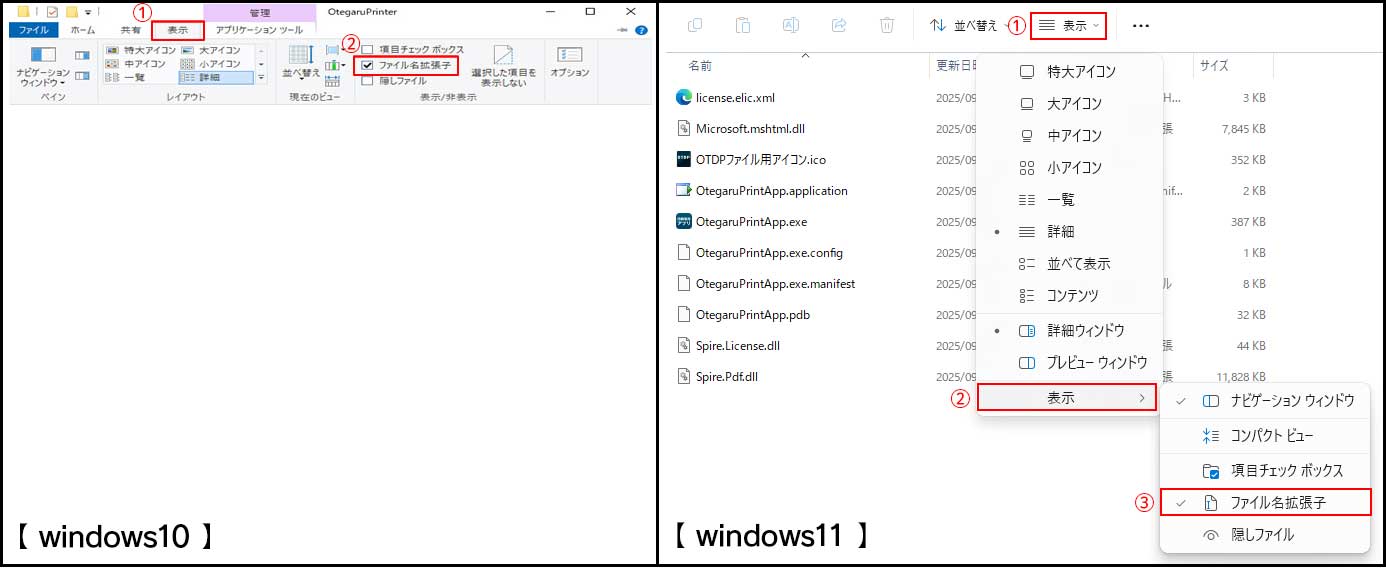
(5)「このアプリがデバイスに変更を加えることを許可しますか?」と表示されるので「はい」を選択。
※PCによっては表示されない場合もございます。
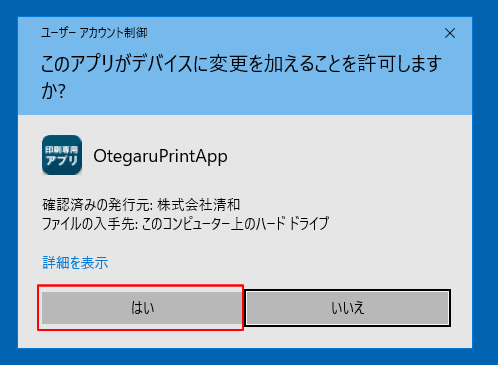
(6)インストール後、「お手軽プリントPDF印刷」画面が表示され完了です。
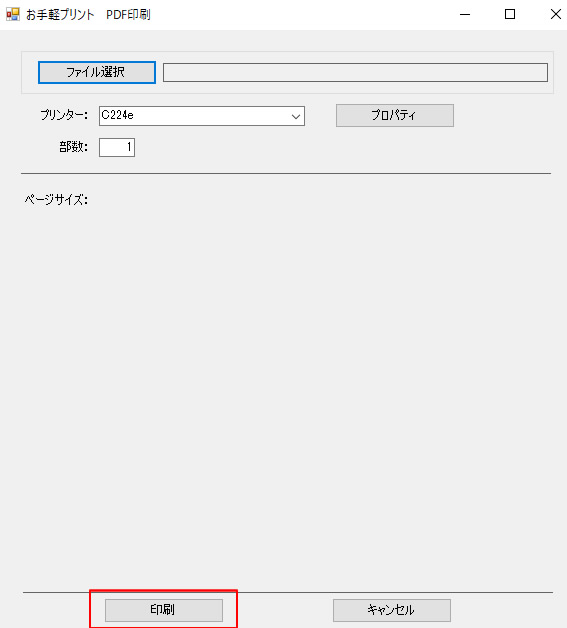
フォルダを変更する場合は再度OtegaruPrintApp.exeを右クリックし「管理者として実行」をクリックしてください。
※アンインストールは「OtegaruPrinter」フォルダごと削除します。
※インストール時に「This application requires one of the following versions of the .NET Framework,Version=v4.6.1」と表示されインストールできない場合は、警告画面の「はい」をクリックしマイクロソフト社のホームページから「.NET framework 4.6.1」をダウンロードします。ダウンロードしたファイルからインストール⇒再起動し、再度印刷用アプリのインストールを実行してください。
(7)インストール後は「アプリ印刷」ボタンからダウンロードしたOTDPファイルをクリックすると、自動でアプリが起動し印刷画面が表示されます。
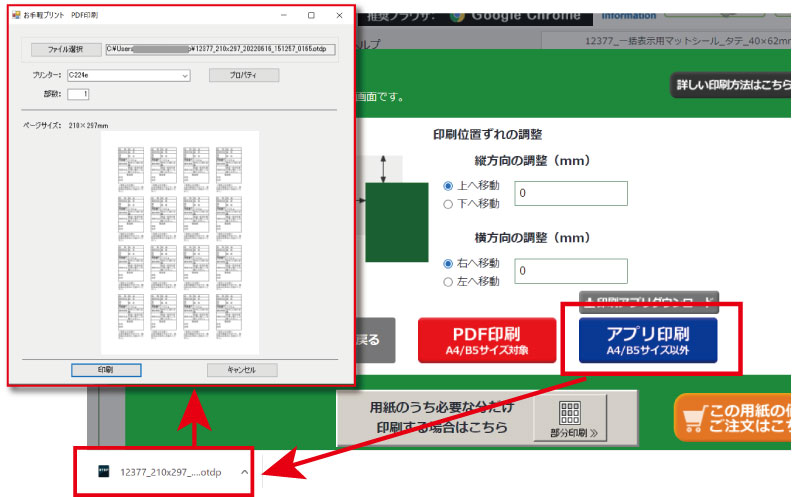
【ご注意ください!】
お客様の環境によっては、ダウンロードしたOTDPファイルをクリックしても自動で印刷アプリが開かない場合があります。
その場合は、保存したフォルダからOTDPファイルを右クリックし、「プログラムから開く」から「OtegaruPrintApp」を選択、
「常にこのアプリを使って.otdpファイルを開く」にチェックして「OK」をクリックしてください。
次回より自動でアプリが起動します。
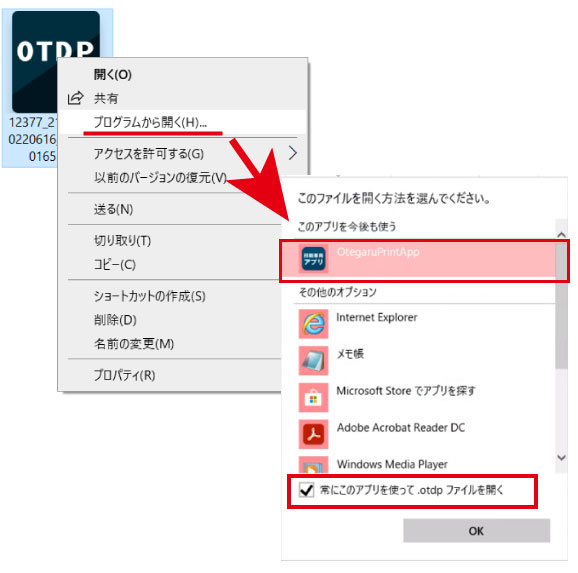
[Mac]印刷アプリのダウンロード・インストール方法
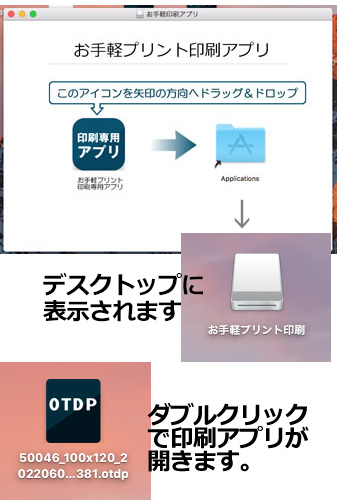
(2)OtepuriPrinter.dmgをダブルクリックします。
(3)図1の画面が表示されるので、そのまま画面上でドラッグ&ドロップするとインストールが完了し、デスクトップに「お手軽プリント印刷」のアイコンが表示されます。
(4)お手軽プリントで三方袋の内容を作成後、印刷→アプリ印刷をクリックすると、拡張子otdpのデータが保存されますので、ダブルクリックすると印刷アプリが起動します。
※アンインストールはアプリケーションフォルダから「お手プリ印刷」アイコンを削除するとアンインストールされます。
Mac用印刷アプリをダウンロード
バーコードを挿入します。基本的な挿入の仕方は以下の通りです。
- バーコードタブを押し、プロパティを開きます。
- [JANコード入力]フィールドにJANコードを入力し、[バーコードの生成]を押します。
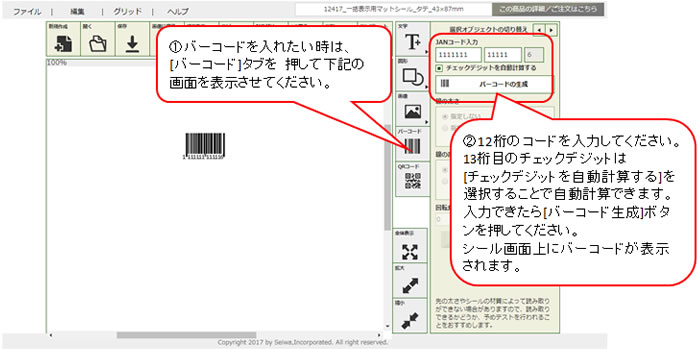
編集の機能を説明します。
編集はオブジェクトを選択することで編集が可能になります。
[バーコードの更新]を押すことで編集が反映されます。
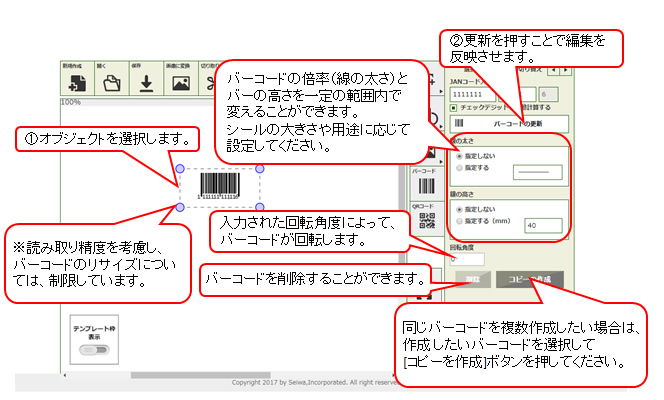
- 「お手軽プリントWeb版」は、(一部のレーザー対応用紙を除く)インクジェットプリンタ対応です。
- バーコードを印刷する場合、読み取り精度をより向上させるため、 印刷前にプリンタのヘッドクリーニングをすることをおすすめします。
- また、用紙の素材によって読み取りができない場合がありますので、 バーコードは白無地シールをご利用ください。
- プリンタの印刷状況によっても読み取り結果が異なる場合があります。 ご利用に際しては必ず読み取りテストを行ってください。
QRコードを挿入します。基本的な挿入の仕方は以下の通りです。
- QRコードタブを押し、プロパティを開きます。
- [QRコードに埋め込む情報]フィールドに情報を入力します。
- [QRコード生成]ボタンを押します。
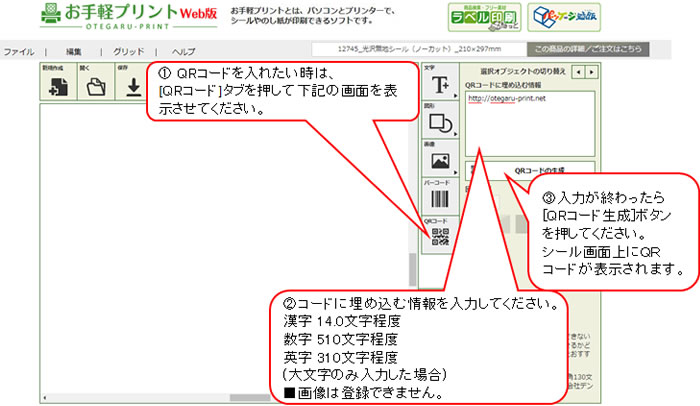
編集の機能を説明します。
編集はオブジェクトを選択することで編集が可能になります。
[QRコードの更新]を押すことで編集が反映されます。
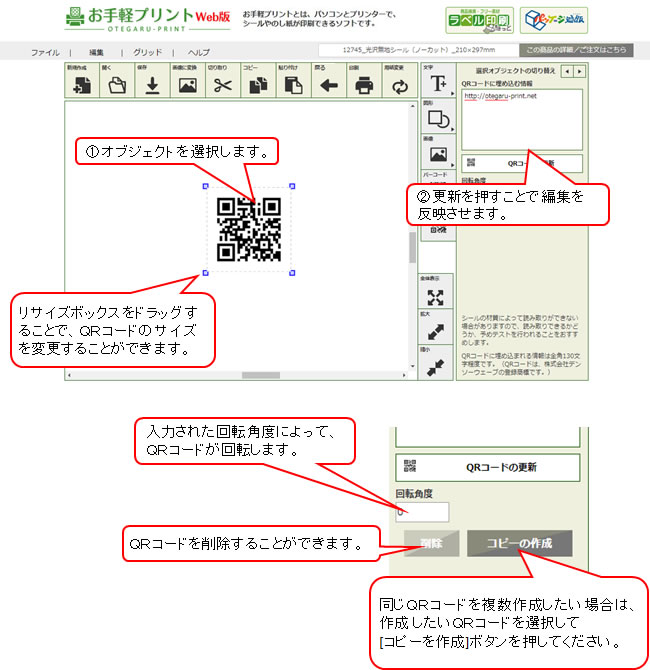
- 「お手軽プリントWEB版」は、(一部のレーザー対応用紙を除く)インクジェットプリンタ対応です。
- QRコードを印刷する場合、読み取り精度をより向上させるため、 印刷前にプリンタのヘッドクリーニングをすることをおすすめします。
- また、シールの素材によって読み取りができない場合がありますので、 QRコードは白無地シールをご利用ください。
- プリンタの印刷状況によっても読み取り結果が異なる場合があります。 ご利用に際しては必ず読み取りテストを行ってください。
- QRコードは、株式会社デンソーウェーブの登録商標です。
編集エリアの全体表示、拡大、縮小を行うことができます。 拡大、縮小は25%単位で行われます。
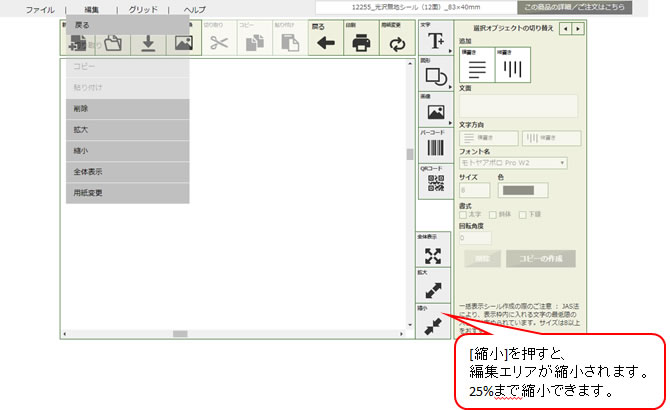
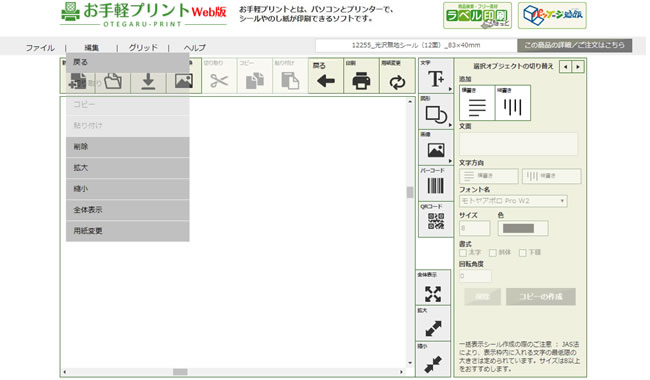
現在のテンプレートから他のテンプレートに変更を行うことができます。
※保存していない場合、変更が削除されますので、ご注意ください。
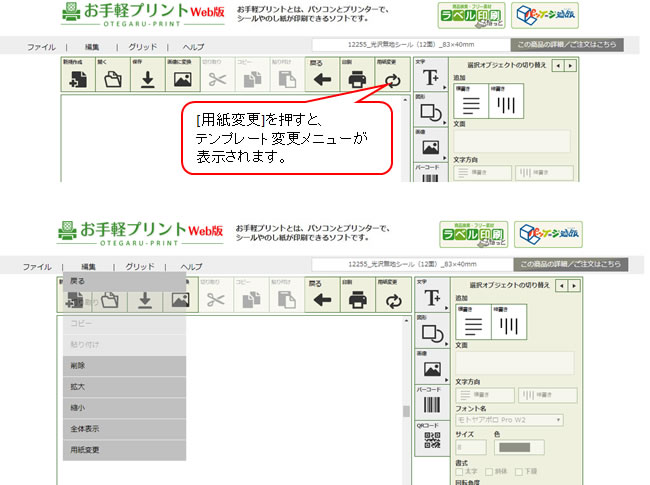
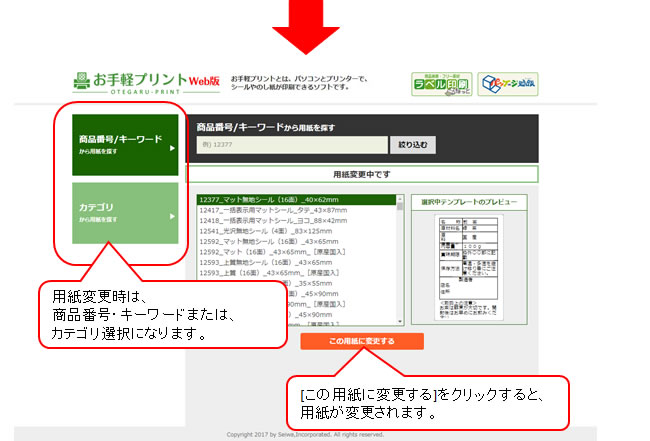
テンプレートの枠線を確認したい場合は、テンプレート枠表示ボタンをクリックしてください。
オブジェクトの塗りつぶしや画像の貼りつけによりテンプレートの枠が隠れてしまった時、確認するのに便利な機能です。
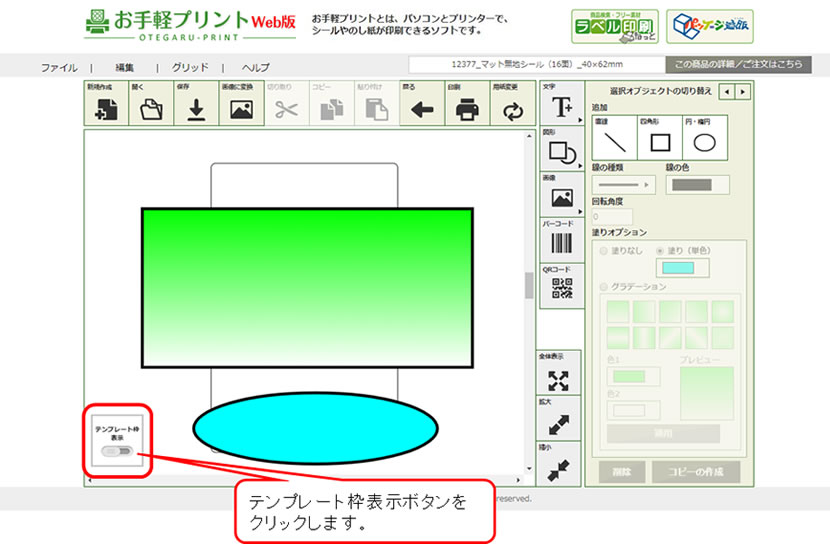
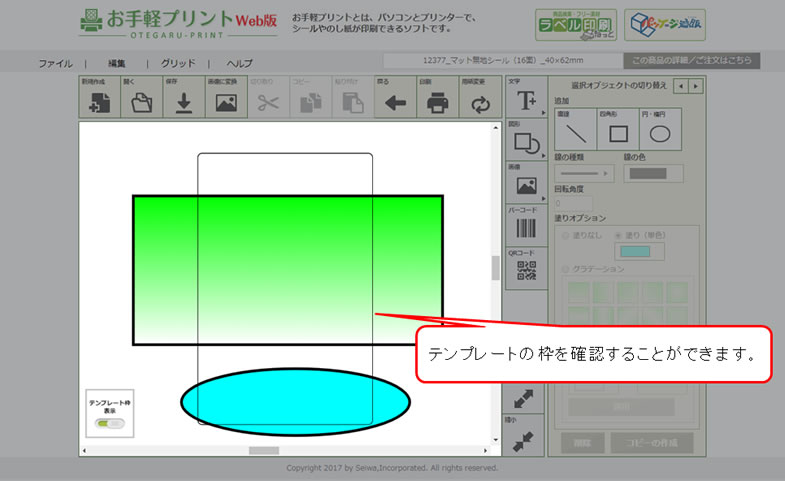
図形や画像テキストなどを選択した状態でコンテキストメニュー(右クリックメニュー)をクリックすると「最前面に移動」「最背面に移動」「前面に移動」「背面に移動」が表示されます。各オブジェクトを前面背面に移動させたいときに便利な機能です。
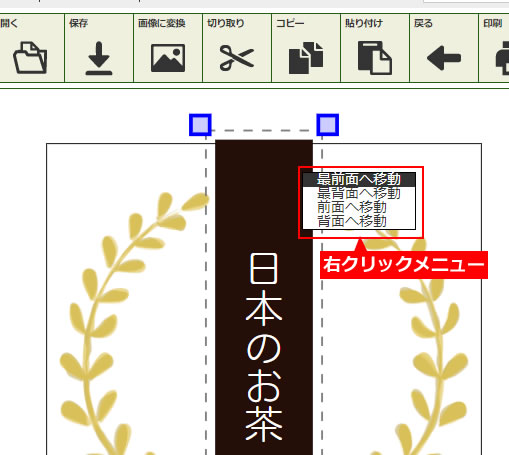
図形や画像テキストなどを同時に移動したい場合などに便利な機能です。
オブジェクトを一つずつ選択するには、Windowsの場合はCtrl+クリック、Macの場合はcommand+クリックで選択できます。またオブジェクト全体を囲むようにドラッグすると囲んだ範囲のオブジェクトが複数選択できます。
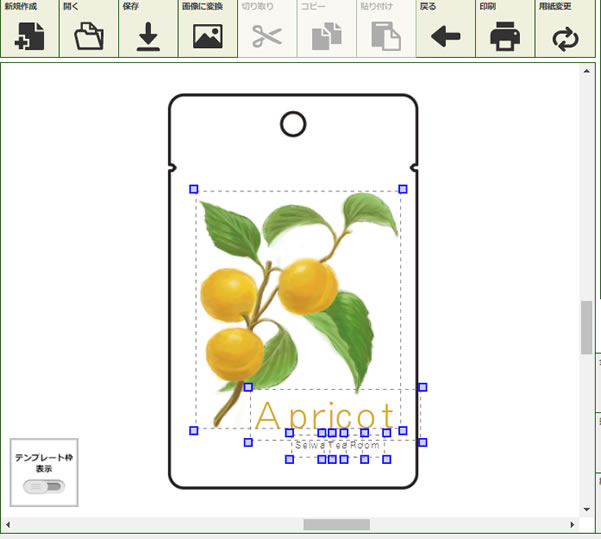
文字や図形、画像などを「左寄せ」「上寄せ」など位置を揃える機能です。
オブジェクトを複数選択するには、Windowsの場合はCtrlキー、Macの場合はcommandキーを押しながらで選択します。またオブジェクト全体を囲むようにドラッグすると囲んだ範囲のオブジェクトが複数選択できます。
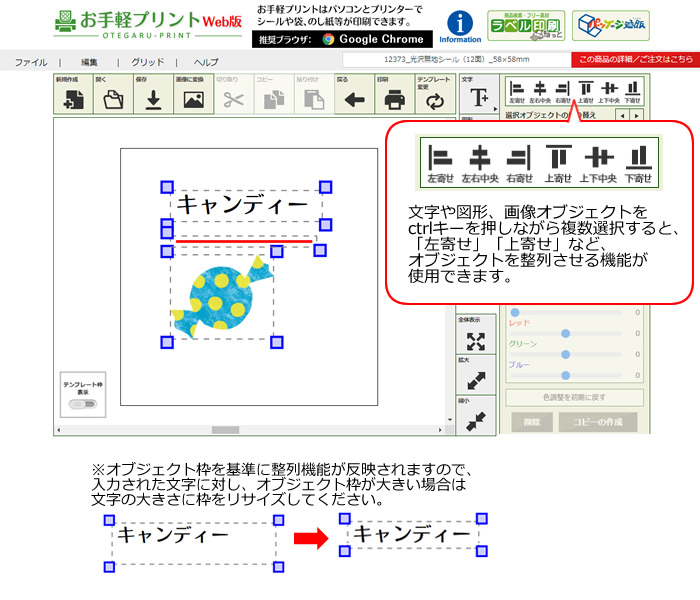
ツールバー
ツールバーは編集エリアの上部に表示されています。
すべての編集機能に対しても使用することができます。

| 番号 | 名称 | 機能説明 |
|---|---|---|
| 1 | 新規作成 | 新しく作成を始めるボタンです。 保存していない場合、データが消えますのでご注意ください。 |
| 2 | 開く | 保存されたotd, otdwファイルを開くことができます。 |
| 3 | 保存 | 作業内容を保存することができます。 出力ファイルはotdw形式です。 |
| 4 | 画像に変換 | 作製したシールやラベルの内容を、 画像に変換する機能です。 |
| 5 | 切り取り | 選択したオブジェクトを切り取ることができます。 |
| 6 | コピー | 選択したオブジェクトをコピーすることができます。 |
| 7 | 貼り付け | 切り取りまたは、コピーしたオブジェクトを貼り付けることができます。 |
| 8 | 戻る | 作業を戻すことができます。 色に関しては履歴を保存していない為、カラーピッカーの履歴をご使用ください。 |
| 9 | 印刷 | 印刷をすることができます。 |
| 10 | 用紙変更 | 現在の用紙から他の用紙に変更ができます。 |
メニューバー
メニューバーは編集エリアの上部に表示されています。
すべての編集機能に対しても使用することができます。
メニューバーは4つのメニューに分けられています。 各メニューの機能について説明します。
1.ファイルメニューについて
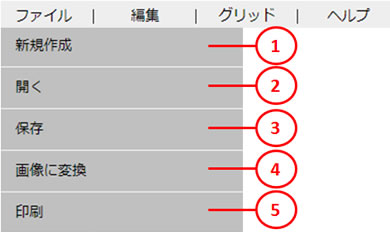
| 番号 | 名称 | 機能説明 |
|---|---|---|
| 1 | 新規作成 | 新しく作成を始めるボタンです。 保存していない場合、データが消えますのでご注意ください。 |
| 2 | 開く | 保存されたotd、otdwファイルを開くことができます。 |
| 3 | 保存 | 作業内容を保存することができます。 出力ファイルはotdw形式です。 |
| 4 | 画像に変換 | 作成したシールやラベルの内容を、 画像に変換する機能です。 |
| 5 | 印刷 | 印刷をすることができます。 |
2.編集について
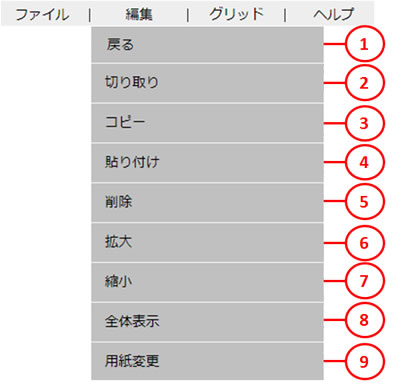
| 番号 | 名称 | 機能説明 |
|---|---|---|
| 1 | 戻る | 作業を戻すことができます。 色に関しては履歴を保存していない為、カラーピッカーの履歴をご使用ください。 |
| 2 | 切り取り | 選択したオブジェクトを切り取ることができます。 |
| 3 | コピー | 選択したオブジェクトをコピーすることができます。 |
| 4 | 貼り付け | 切り取りまたは、コピーしたオブジェクトを貼り付けることができます。 |
| 5 | 削除 | 選択オブジェクトを削除します。 |
| 6 | 拡大 | 編集エリアの拡大を行います。 |
| 7 | 縮小 | 編集エリアの縮小を行います。 |
| 8 | 全体表示 | 編集エリアの全体表示を行います。 |
| 9 | 用紙変更 | 現在の用紙から他の用紙に変更ができます。 |
3.グリッドについて
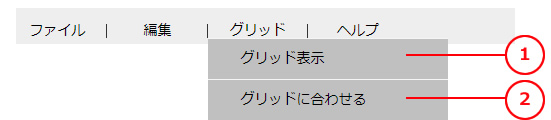
| 番号 | 名称 | 機能説明 |
|---|---|---|
| 1 | グリッド表示 | グリッドを表示します。 |
| 2 | グリッドに合わせる | オブジェクトの位置をグリッドに合わせます。 |
4.ヘルプについて
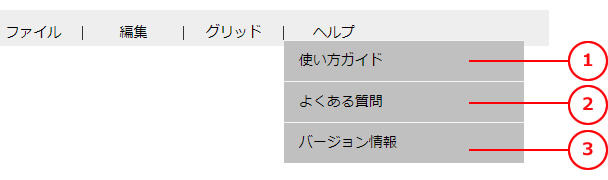
| 番号 | 名称 | 機能説明 |
|---|---|---|
| 1 | 使い方ガイド | 使い方ガイドを表示します。 |
| 2 | よくある質問 | よくある質問を表示します。 |
| 3 | バージョン情報 | 現在のバージョンを表示します。 |
プロパティバー
プロパティバーは文字や図形などを挿入する際に使用します。
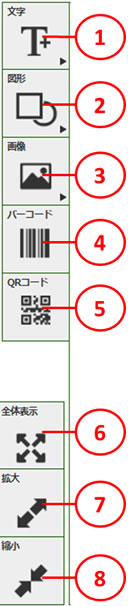
| 番号 | 名称 | 機能説明 |
|---|---|---|
| 1 | 文字 | 文字を挿入、編集、削除、コピーを行うプロパティを開きます。 |
| 2 | 図形 | 図形の挿入、編集、削除、コピーを行うプロパティを開きます。 |
| 3 | 画像 | 画像の挿入、編集、削除、コピーを行うプロパティを開きます。 |
| 4 | バーコード | バーコードの挿入、編集、削除、コピーを行うプロパティを開きます。 |
| 5 | QRコード | QRコードの挿入、編集、削除、コピーを行うプロパティを開きます。 |
| 6 | 全体表示 | テンプレート読み込み時の初期位置を表示します。 |
| 7 | 拡大 | 編集エリアが拡大されます。 |
| 8 | 縮小 | 編集エリアが縮小されます。 |
編集データが超過した場合の解決方法
お手軽プリント編集中に、以下のようなエラーが表示された場合の対処方法です。
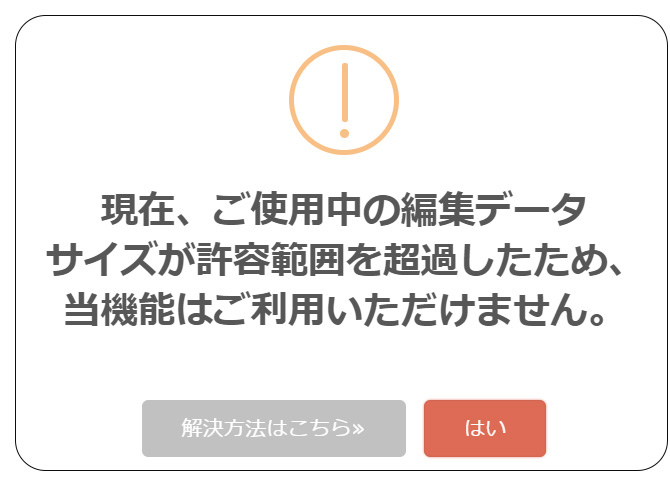
【エラーが表示される原因について】
お手軽プリント編集中に容量の大きなデータを使用すると、システムに負荷がかかり、全利用ユーザーに不具合が生じる場合があるため、編集データサイズが8,000KBを超えた場合、一部機能に制限をかけております。
<使用が制限される機能>
- 保存
- 印刷
- テンプレート変更
<エラーが表示された場合には、次の操作を行ってください。>
- 配置しているオブジェクトの数を減らす
- 画像を縮小して再配置する(操作方法はこちら>>)
※Photoshopやillustratorなどの画像編集ソフトをお使いの場合は、そちらを使用してサイズを縮小してください。
※元の画像データがない場合は、「画像に変換」機能から画像を書き出し、サイズを縮小して貼り付け直してご利用ください。
編集中のデータ容量は、メニューボタンの下に表示しています。
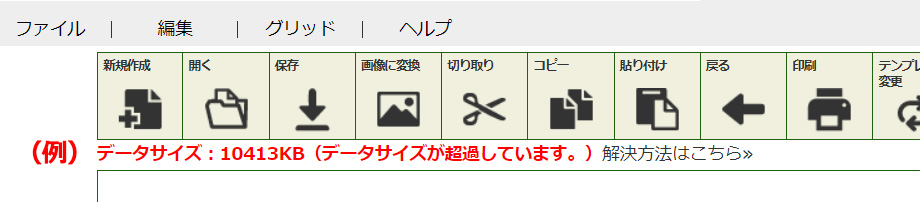
Windows 付属画像編集ソフト「ペイント」を使って画像のファイルサイズを縮小する方法
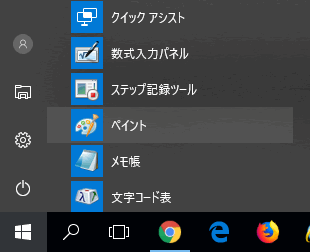
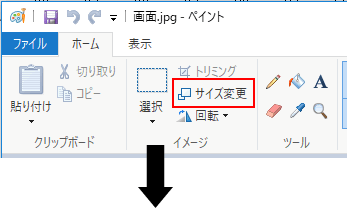
(4)縦横比を保つため予め「サイズ変更」の項目にある「縦横比を維持する」のチェックボックスをクリックします。
(5)次に「単位」⇒「ピクセル」を選択し、水平方向および垂直方向にピクセル数を入力します。
※お手軽プリントで利用する場合は縦(垂直)横(水平)最大800ピクセルもあれば十分な画質です。
(6)数値を変更し「OK」をクリックしてサイズを縮小します。
※元に戻したい場合は「Ctrl+Z」で戻ります。
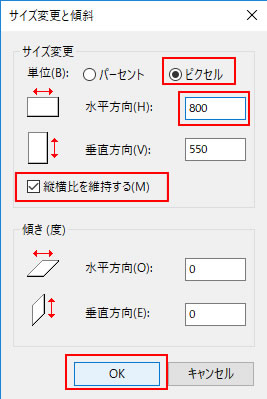
「ペイント」を使って画像をトリミングする
画像の不要な部分を除きたい場合は「トリミング」機能を使います。
(1)ホームメニューの「選択」⇒「すべて選択」を選び「トリミング」ボタンをクリックし、画面上で範囲を選択後、「トリミングボタン」を再度クリックします。
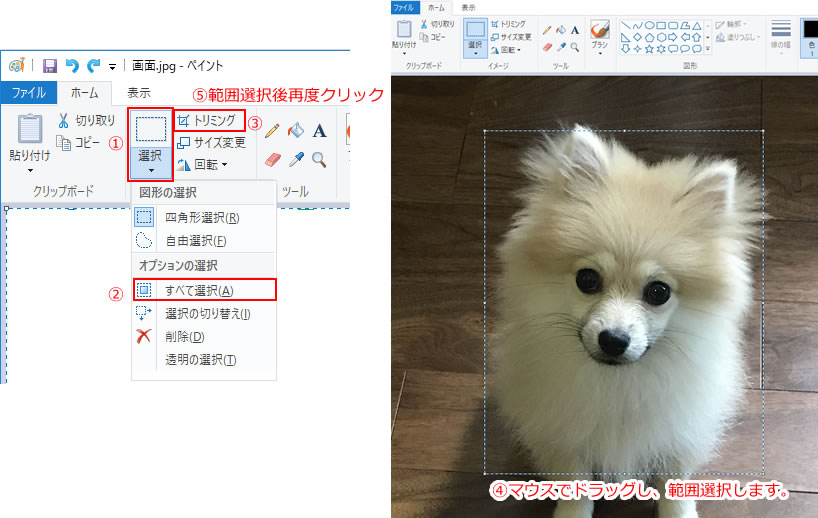
(2)画像のトリミングが完了したら、ファイルメニューの「名前をつけて保存」から任意の場所にJPG、PNGのいずれかで保存します。





 袋・ラミネート袋
袋・ラミネート袋 ギフトボックス・外箱
ギフトボックス・外箱 中箱・カートン
中箱・カートン 通販・梱包資材
通販・梱包資材 お手軽プリント関連商品
お手軽プリント関連商品 シール
シール ラッピング用品・小物
ラッピング用品・小物 紙袋・ポリ袋
紙袋・ポリ袋 ティーバッグ・ドリップ用袋
ティーバッグ・ドリップ用袋 紙管・丸箱
紙管・丸箱 包装紙
包装紙 エコパッケージ
エコパッケージ テイクアウト・デリバリー用品
テイクアウト・デリバリー用品 ハリオ
ハリオ シーラー
シーラー 脱酸素剤・乾燥剤
脱酸素剤・乾燥剤 祝仏好適品
祝仏好適品 あららぎ・畳紙
あららぎ・畳紙 POP・販促用品
POP・販促用品 のし・巻紙・オビ
のし・巻紙・オビ セット販売
セット販売 季節商品
季節商品 新茶商品
新茶商品 日本茶キャラクター商品
日本茶キャラクター商品 無料カタログ
無料カタログ