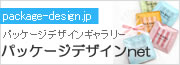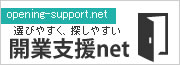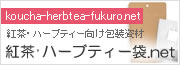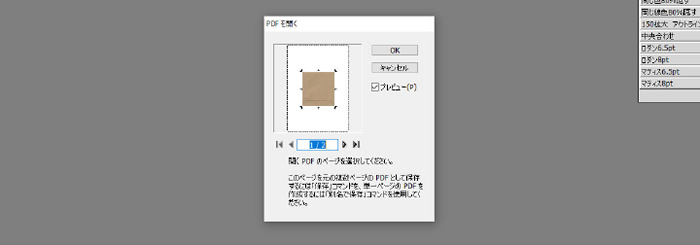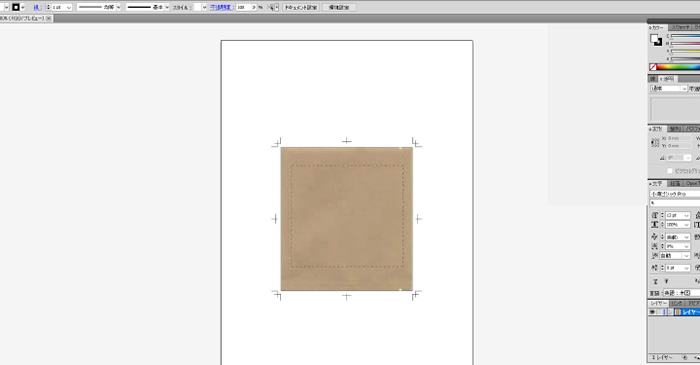基本操作
「WEB入稿アプリ」の基本操作が分かる取扱説明書です。
この簡易取扱説明書は Adobe Systems 社の Adobe (R) Reader で表示が可能なデータ形式 (PDFファイル) で提供しています。ファイルを表示するには Adobe Systems 社の Adobe (R) Reader (無料) 最新版が必要です。
1.テンプレートを選択する
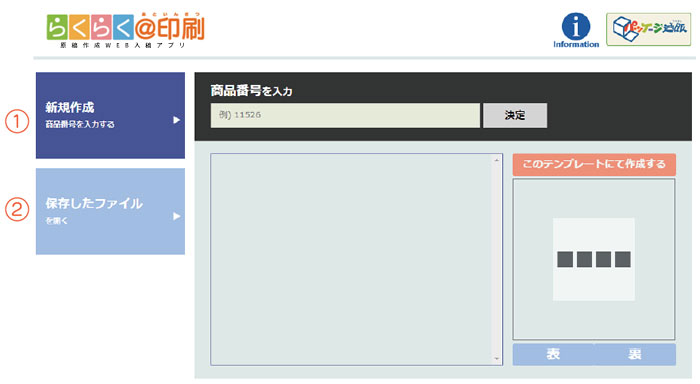
①商品番号を入力する
- 商品番号を空欄に入力し「決定」をクリックしてください。
- 表示される画像を確認し、このテンプレートで作成するをクリックしてください。
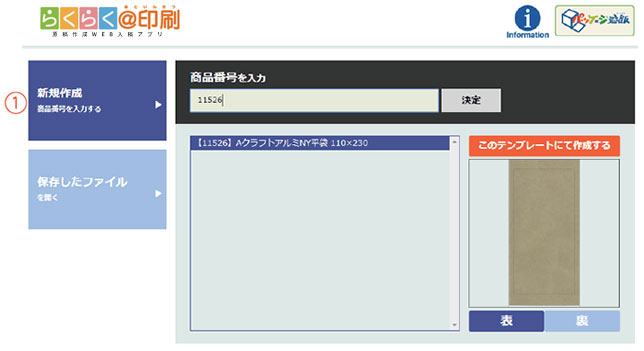
②保存したファイルから選ぶ
- 「ファイルを選択」をクリックすることで、ファイルを開くウィンドウが表示されます。
- 該当ファイルを選択し、開くボタンを押すことで、保存したファイルを開くことができます。
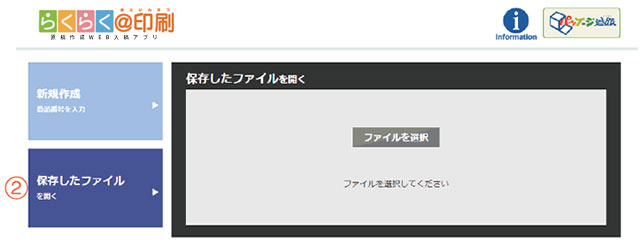
2.印刷情報を入力する
- バーコードの印刷選択をしてください。
- 裏面を印刷する場合、バーコード印刷の有無について「はい」か「いいえ」を選択し、決定をクリックしてください。
※裏面の印刷をしない場合は「いいえ」をクリックしてください。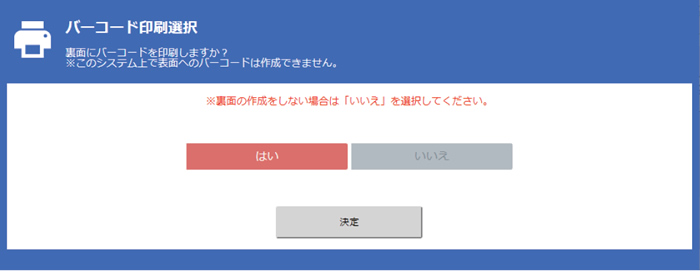
- 各面、印刷がある場合は印刷色を選択してください。
※片面につき最大2色までお選びいただけますが、裏面にバーコードを印刷する場合は、袋の材質や色により1色目(白)固定となります。 - 選択後、「決定」をクリックしてください。
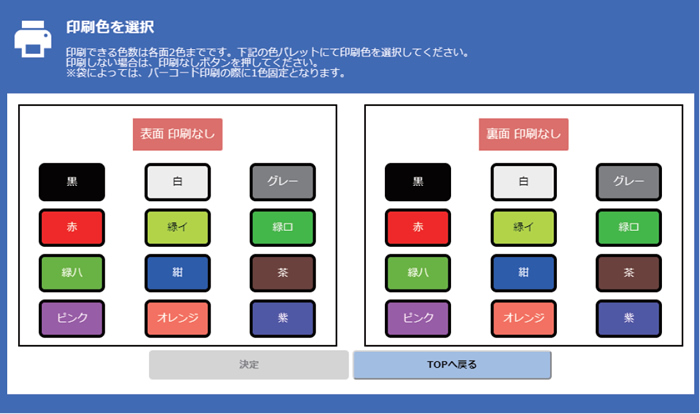
- 編集作業に入る前に「データ作成時の注意」画面が表示されます。
ご確認いただき「確認しました」をクリックしてください。
※編集画面に表示されるテンプレートは画像の破線内が印刷可能範囲です。
破線外への印刷は出来かねます。また、破線外へはみ出した内容は印刷されません。
予めご了承ください。
3.文字を入力する
・文字の入力
- ①文字タブを押し、文字入力プロパティを開きます。
- ②文字の向きを選択します。
- ③オブジェクトを選択します。
- ④文面フィールドより文字を変更します。
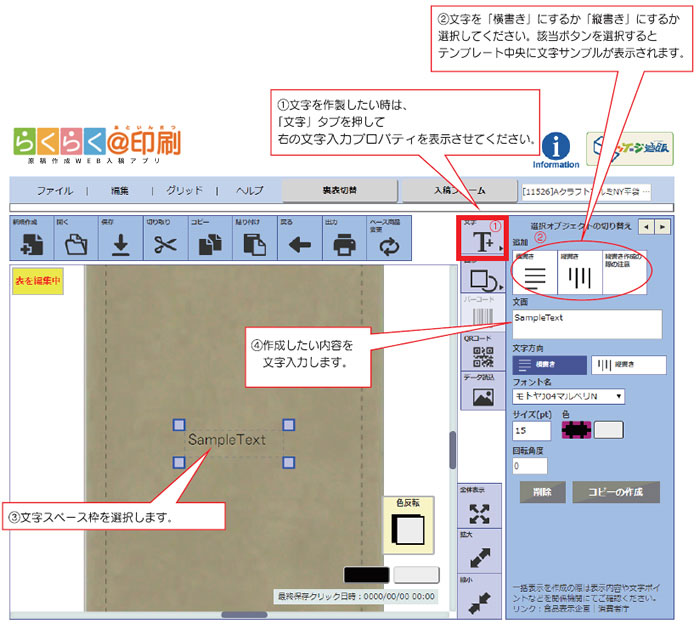
・入力した文字の編集
文字スペース枠を選択することで編集できます。
①文字スペース枠を選択。
②文字サイズを変更できます。
③文字方向を変更できます。
④文字の種類を変更できます。
⑤選択した2色を使用できます。
⑥選択した2色を変更できます。
⑦2色の場合は色の上下を入れ替えることができます。
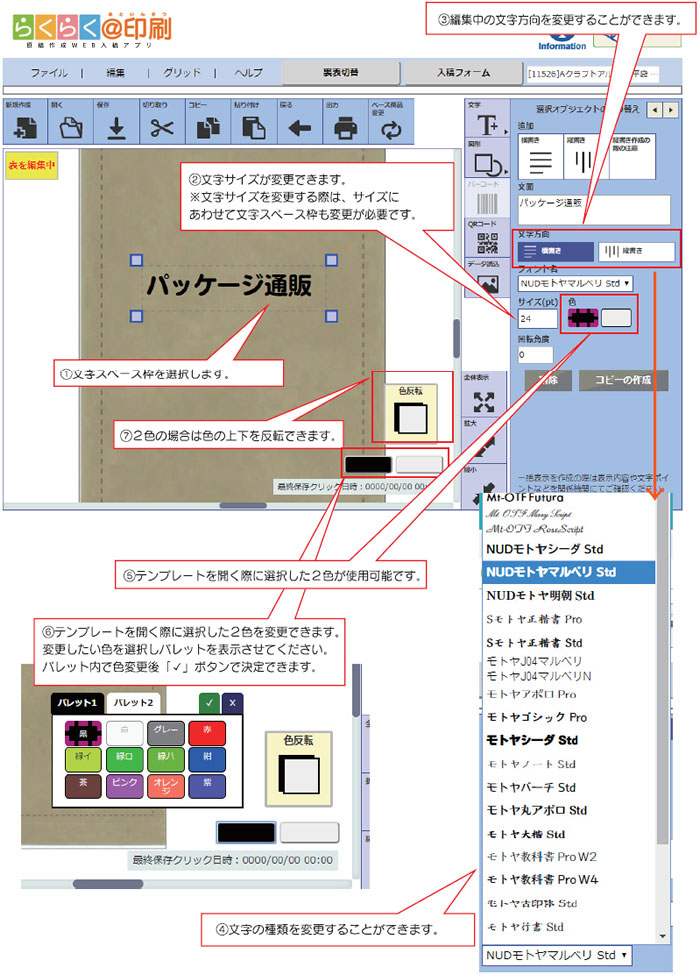
4.線・図形を入れる
・線・図形の作成
- ①図形タブを押し、図形プロパティを開きます。
- ②図形の種類を選択します。
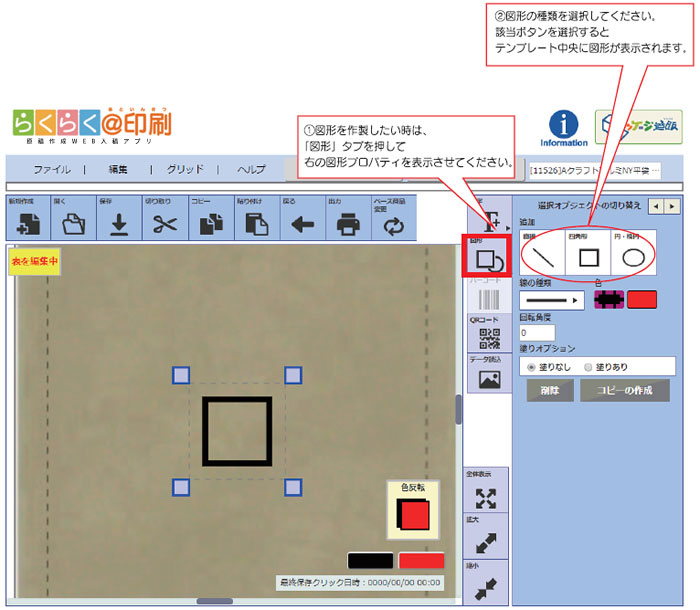
・編集機能について
表示された図形を選択することで編集できます。
- ①オブジェクトを選択。
- ②図形サイズを変更できます。
- ③図形の塗りつぶしができます。
- ④図形の線幅を変更できます。
- ⑤図形を回転できます。
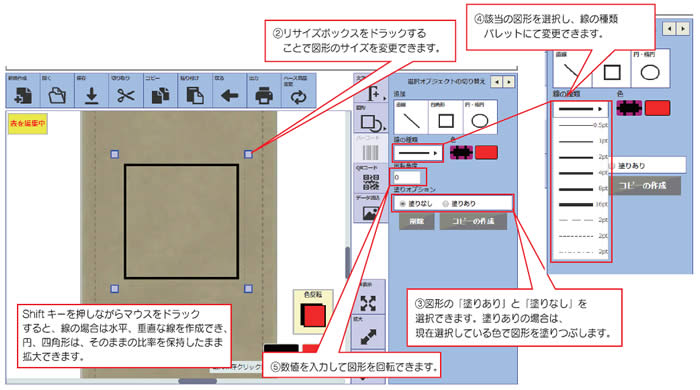
- ⑥図形の色を変更できます。
- ⑦テンプレートを開く際に選択した色を変更できます。
- ⑧2色印刷の場合、色の上下を反転できます。
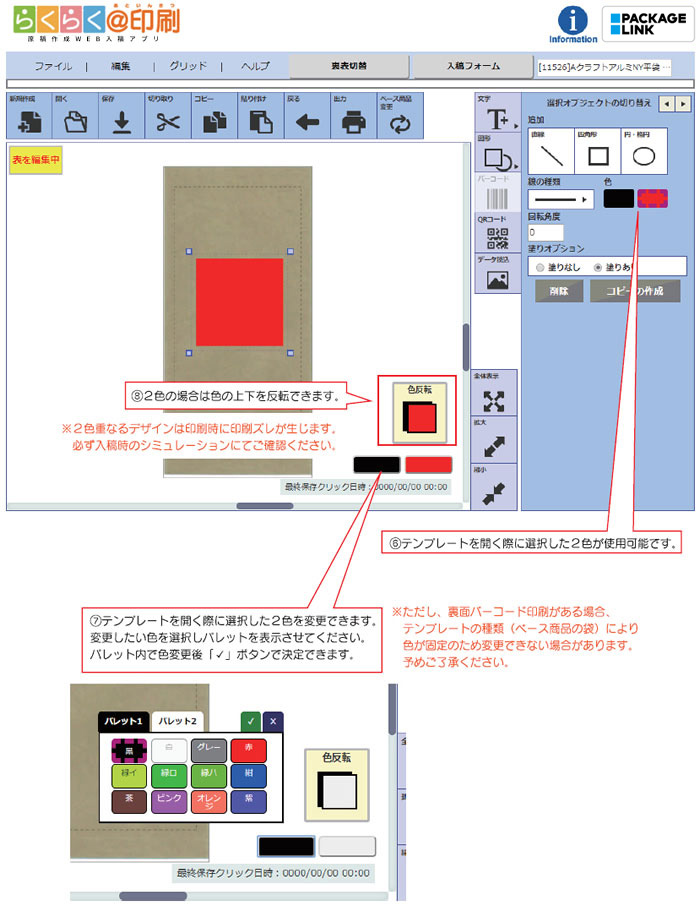
5.pdf・jpgデータを読み込む
・pdf・jpgデータの読込
予め他のソフトで作成したデータを読み込むことができます。
- ①データ読込タブを押し、パスデータ挿入プロパティを表示させます。
- ②ファイルの選択ボタンより該当データを選択します。
- ③送信ボタンを押し、読込み画面を表示させます。
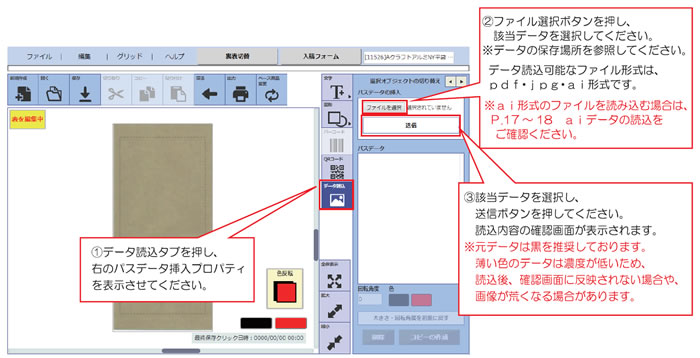
- ④画像を調整できます。
- ⑤色を変更できます。
- ⑥読込ファイルを再選択できます。
- ⑦データの再読込ができます。
- ⑧決定後、編集画面へデータを反映できます。
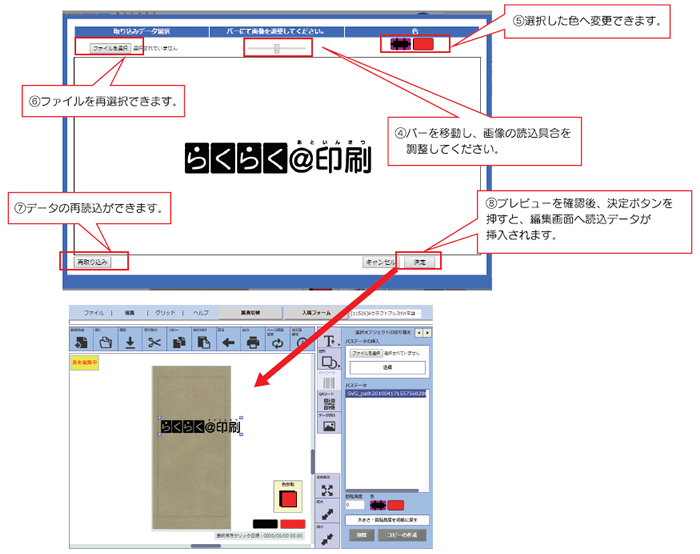
6.aiデータを読み込む
・aiデータの読込 ※aiデータは下記の手順で加工後に読込可能です。
※イラストレーター(aiデータ)用のテンプレートはありません。
部品データを作成し、WEB入稿アプリにて読込みレイアウトしてください。
- ①印刷したい部品データを作成してください。
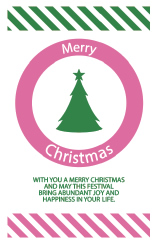
- ②色ごとに分けてください。
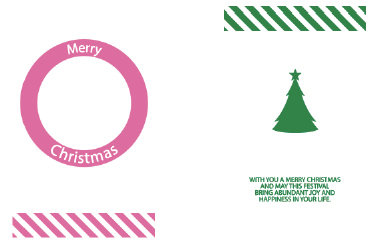
- ③1色ずつ読み込むため、まずはピンクの部品を黒へ変換してください。
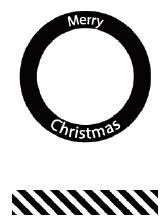
- ④アートボードを部品サイズに合わせてください。
※アートボードサイズが部品サイズに合っていない場合は、読込後、縦横比が変わります。
メニュー→オブジェクト→アートボード→オブジェクト全体を合わせる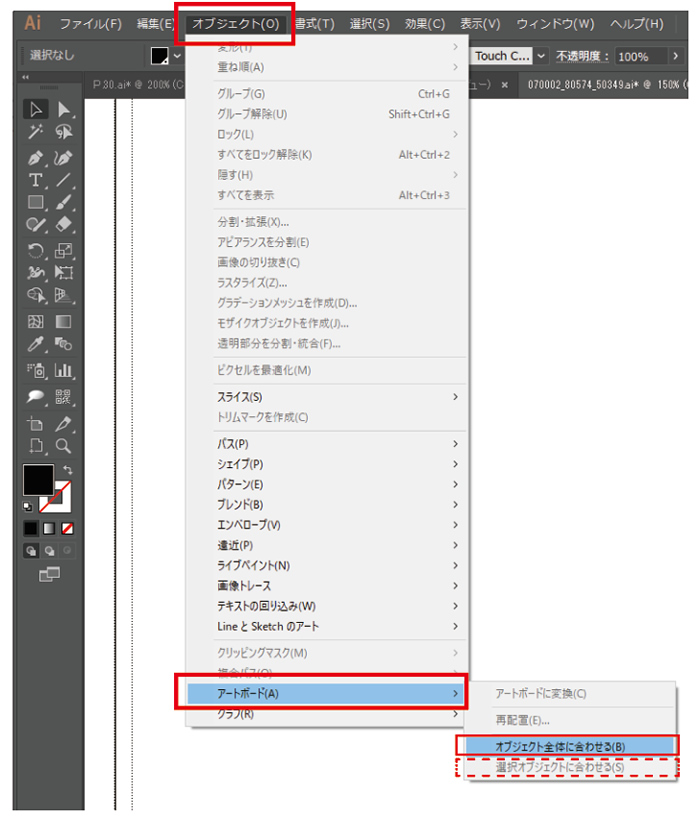
- ⑤アートボードサイズがオブジェクトサイズにぴったり合います。
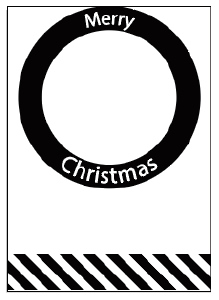 ※マスク処理など見えていないパス等がオブジェクトの外側にある場合は、部品にフィットできません。見えている部分のみを選択した状態で、選択オブジェクトに合わせるを選びアートボードサイズを変更してください。
※マスク処理など見えていないパス等がオブジェクトの外側にある場合は、部品にフィットできません。見えている部分のみを選択した状態で、選択オブジェクトに合わせるを選びアートボードサイズを変更してください。 - ⑥データを別名で保存し、保存の際に、「PDF互換ファイルを作成」に「✓」を入れてください。
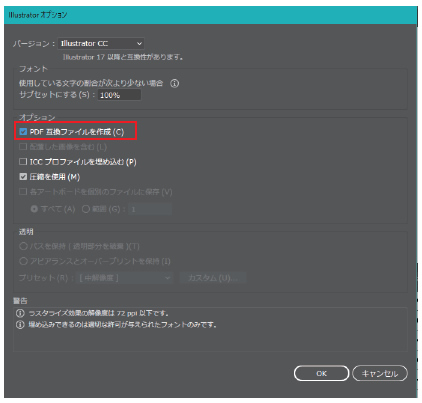
- ⑦もう1色(緑)のデータもピンク同様に編集してください。
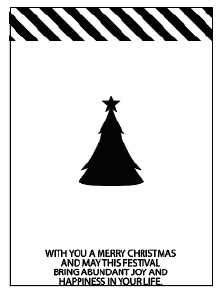
- ⑧ピンクと緑のデータをそれぞれWEB入稿アプリへ読込んでください。
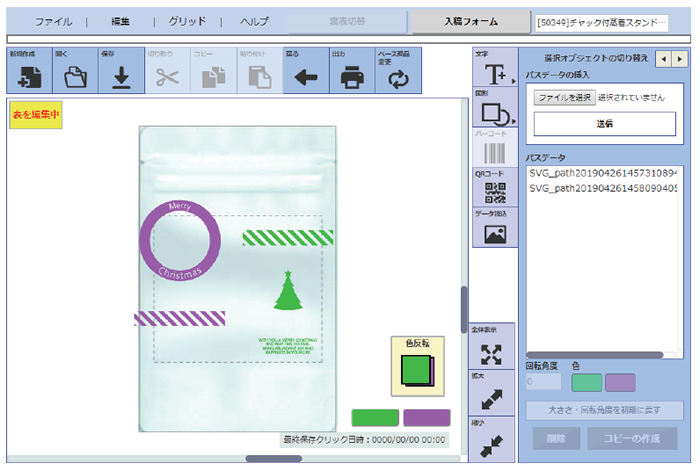
- ⑨印刷可能範囲の破線内に収まるようレイアウトしてください。
※2色印刷の場合は印刷ズレを考慮し、レイアウトしてください。
入稿前のシミュレーションにて、最大の印刷ズレをご確認ください。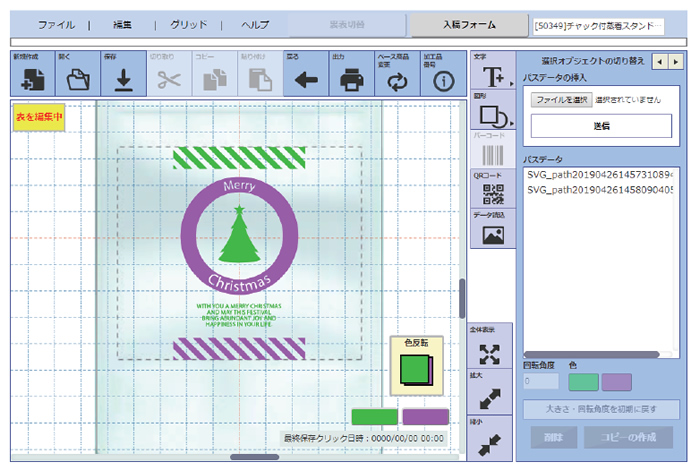
※グリッド表示した状態でレイアウトすると、中心位置が分かりやすくなります。
・データ読込後の編集
- ①データは複数読み込めます。
- ②読込データのサイズを変更できます。
- ※読込データのサイズは、元データのサイズとは異なった状態で編集画面へ挿入されます。印刷範囲の破線内に収まるようサイズを調整してください。
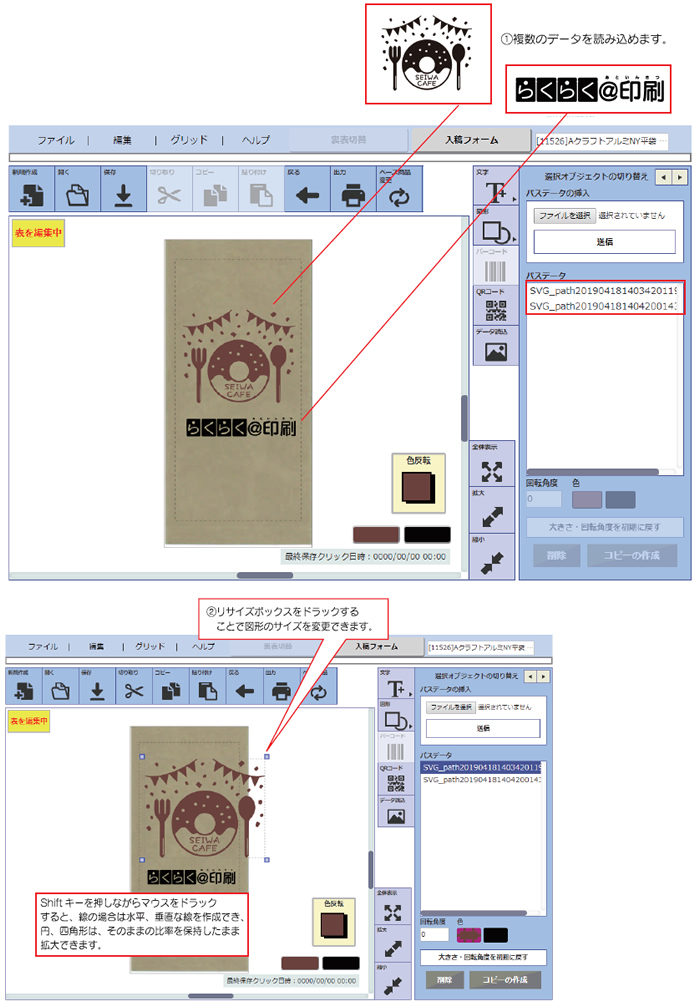
- ④読込データの色を変更できます。
- ⑤読込データを回転できます。
- ⑥重ね順を反転できます。
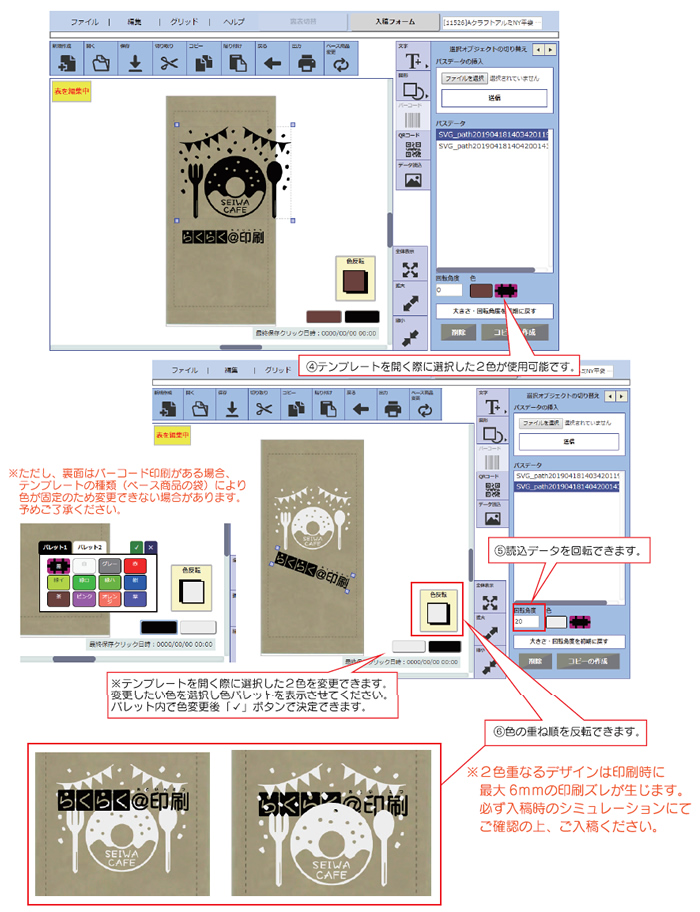
当社既製版下を使用できます。
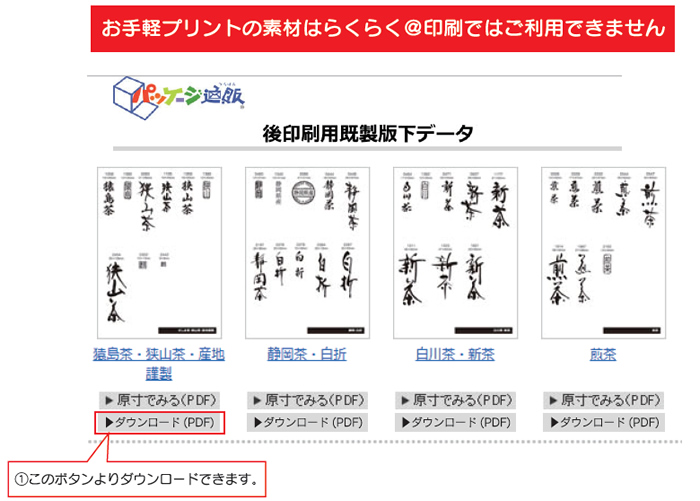
当社既製版下の使用方法
- ①パッケージ通販のホームページより素材をダウンロードしてください。
- https://www.seiwa-p.co.jp/download/hansita/hanshita_ichiran.html
- ②プレビューの内容の版下が入ったzipファイル(圧縮フォルダ)がパソコンのダウンロードフォルダへダウンロードされます。
- ③zipファイルを開き、別の場所へ該当番号のPDFを移動し、WEB入稿アプリの読込み機能にてご使用ください。
- ※読込方法は「pdf・jpgのデータを読み込む」をご参照ください。
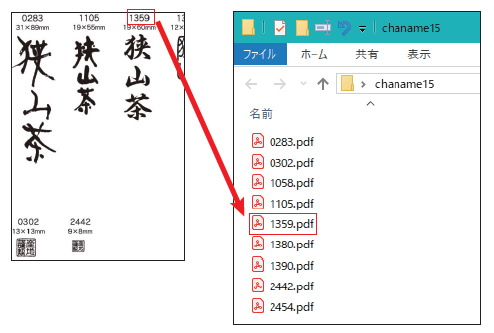
7.データを保存・出力する
- ①データを保存(ダウンロード)できます。
※保存ボタンを押した後、パソコンのダウンロードフォルダへデータがダウンロードされます。 - ②データを出力できます。
※出力ボタンを押した後、パソコンのダウンロードフォルダへ出力用PDFがダウンロードされます。 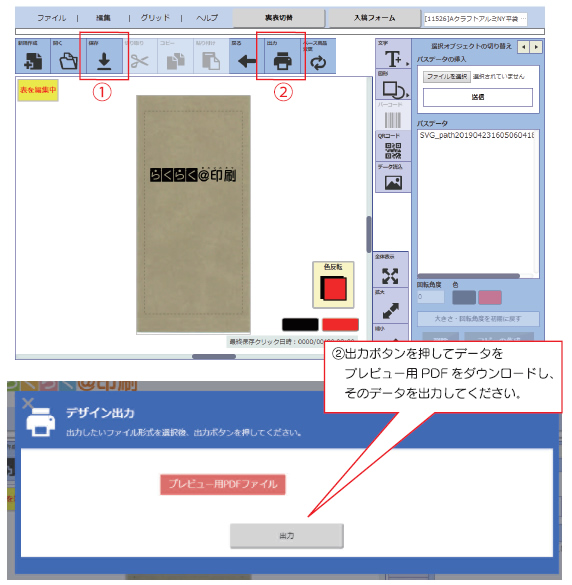
8.データを入稿する
※データを入稿の前に必ずデータの保存、出力を行ってください。
入稿するデータは出力物にて内容を今一度ご確認ください。
・作成データを入稿します。
- ①入稿フォームボタンを押してください。
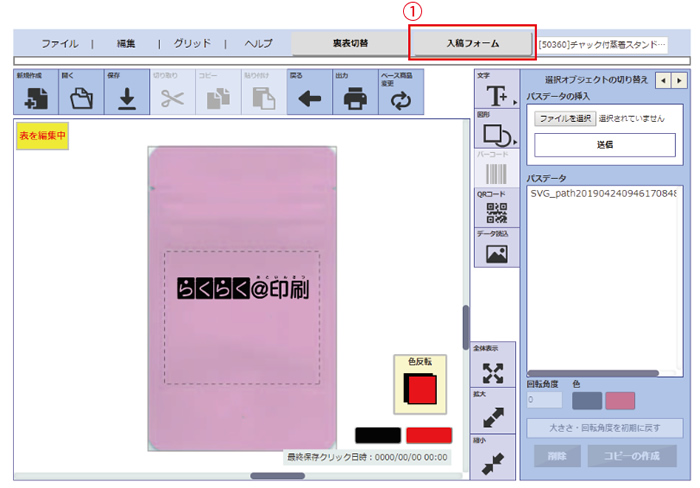
- ②印刷ズレシミュレーション動画が起動します。
※らくらく@印刷では1色につき最大3mmのズレが生じます。
シミュレーションは省略できません。必ず印刷ズレをご確認ください。 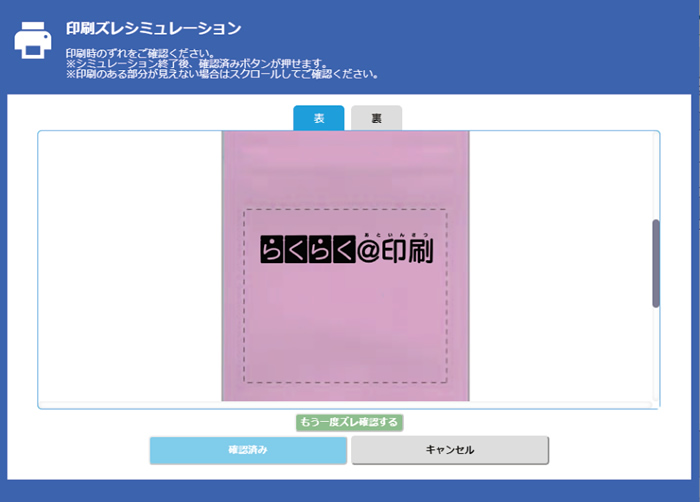
- ③印刷つぶれシミュレーションが起動します。
※小さな文字や細かな模様、イラストなどはつぶれの恐れがあり、表現に限界があります。
シミュレーションは省略できません。必ず印刷つぶれをご確認ください。 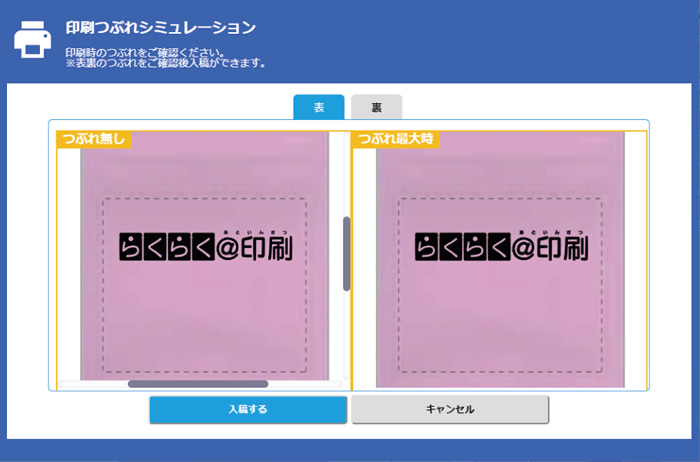
- ④各シミュレーション確認後、利用規約画面が表示されます。内容をご一読いただき、了承に「✓」を入れると入稿ボタンが出ます。
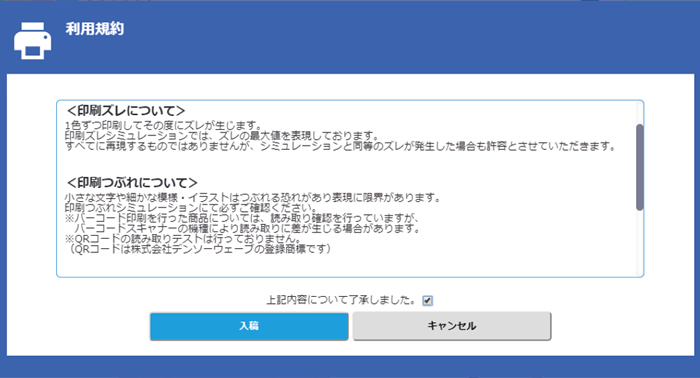
- ⑤デザイン入稿フォームが表示されます。必要事項を入力してください。
※お取引番号は必須です。以前より当社とお取引があり、お取引番号がわからない場合は、お手数ですがパッケージ通販のホームページのログイン画面より照会ください。 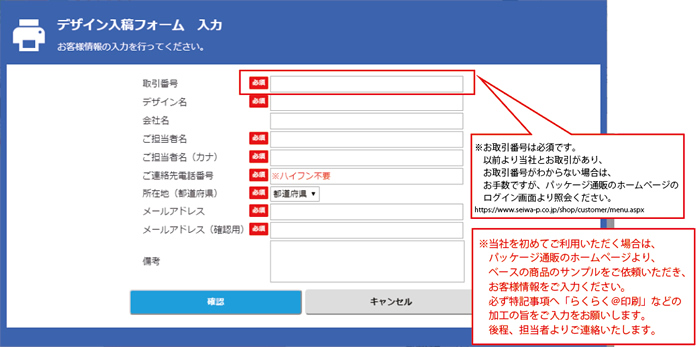
- ⑥内容確認画面が表示されます。入力情報に間違いがないか必ずご確認ください。
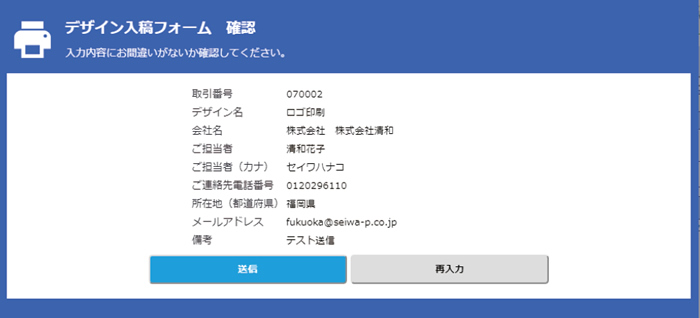
- ⑦入稿完了です。入稿時のメールアドレスへ自動返信メールが届きます。
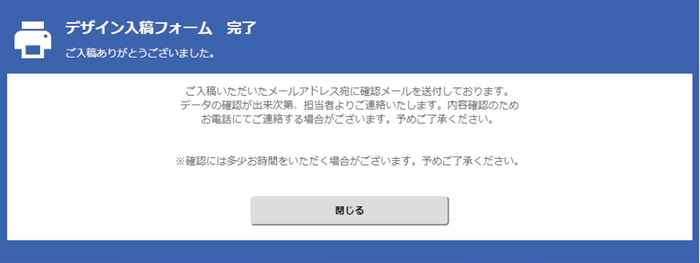
- ⑧入稿データを確認次第、担当者よりご連絡いたします。
9.illustrator用にひな型データを取り出す
※バーコードや印刷設定は、ひな型取り出し用の為、仮の指定で構いません。
①商品番号を入力する
- 商品番号を空欄に入力し「決定」をクリックしてください。
- 表示される画像を確認し、このテンプレートで作成するをクリックしてください。
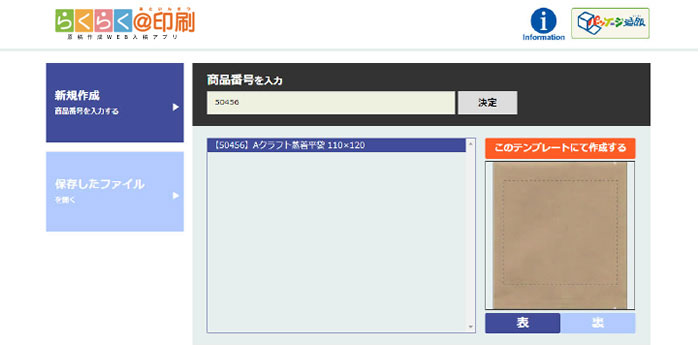
②印刷情報を入力する
- バーコードの印刷選択は「はい」を選択し、決定をクリックしてください。
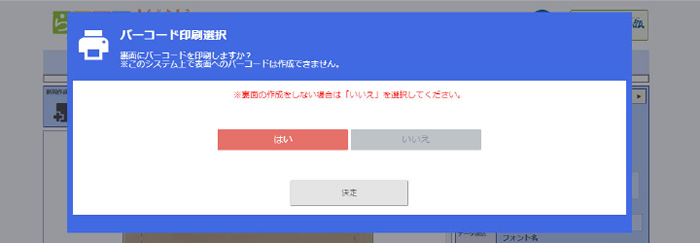
- 各面、印刷がある場合は印刷色を選択してください。
※片面につき最大2色までお選びいただけますが、裏面にバーコードを印刷する場合は、袋の材質や色により1色目(白)固定となります。 - 選択後、「決定」をクリックしてください。
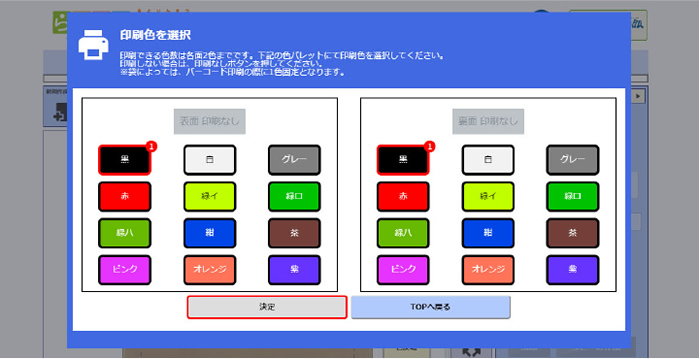
- 編集作業に入る前に「データ作成時の注意」画面が表示されます。
ご確認いただき「確認しました」をクリックしてください。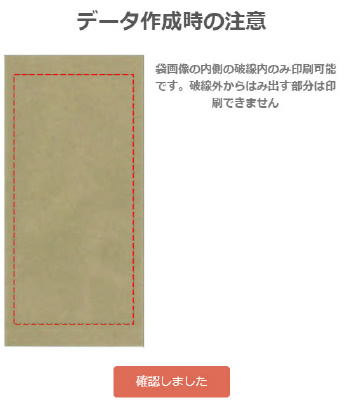
③文字を入れる
- ①文字タブを押し、文字入力プロパティを開きます。
- ②文字の向きを選択します。
- ③オブジェクトを選択し、袋の外にレイアウトしてください。
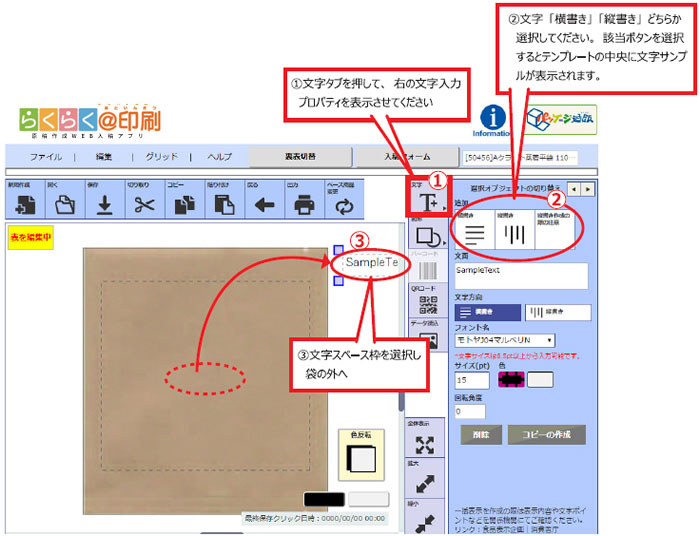
- ④裏面切替で裏面に切り替えてください。
- ⑤表面同様に文字サンプルを袋の外にレイアウトしてください。
- ⑥出力タブを押します。
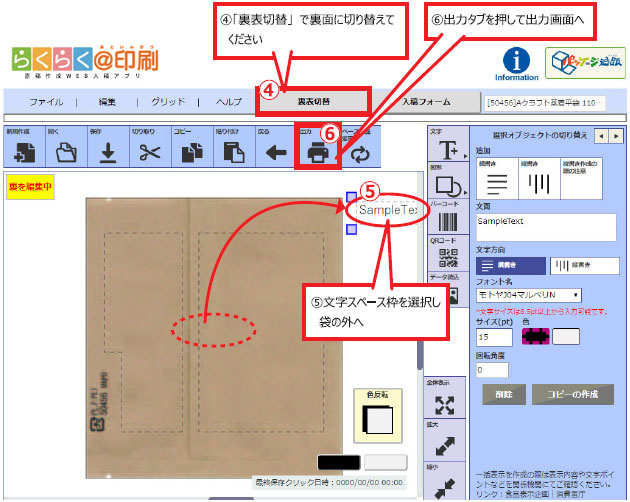
④データを出力する
- 「プレビュー用PDFファイル」を選択し「出力」をクリックしてください。
- プレビューの内容の版下PDFファイルがパソコンのダウンロードフォルダへダウンロードされます。
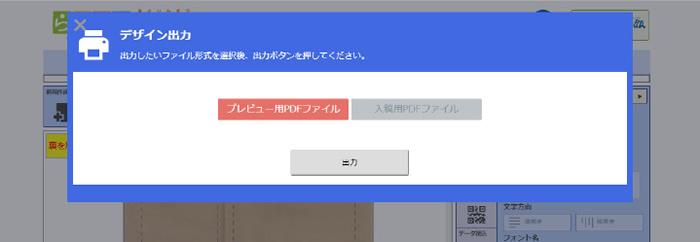
⑤illustratorでPDFデータを開く
10.illustratorで作成したデータをWEB入稿アプリで配置する
①ひな型上にデザインをレイアウトしてください
- ひな型の点線から出ないようレイアウトしてください。
文字はアウトラインしてください。
レイヤーは統合し、不要なデータを残さないようにしてください。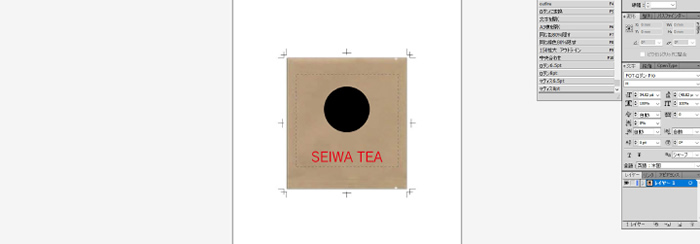
②トンボと画像を削除し、袋サイズの透明枠が見えるよう、黒色を付けてください
- 1色ずつ読み込むため、赤に印刷する部分も黒へ変換してください。
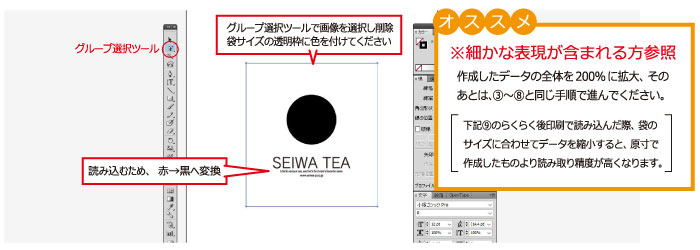
③色ごと部品に分けてください
- 1色ずつ別名保存するため、色ごと部品データを分けてください。
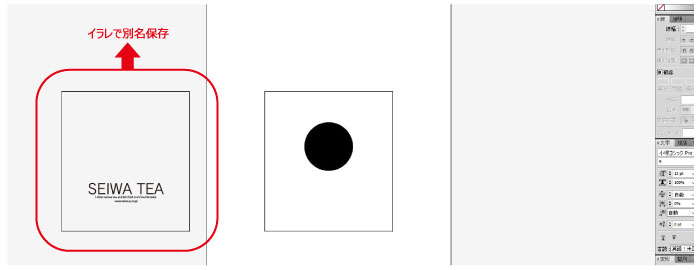
④アートボードを部品に合わせてください
- ※アートボードサイズが袋のサイズに合っていない場合は、読み込み後、縦横比が変わります。
メニューコマンド→オブジェクト→アートボード→オブジェクト全体に合わせる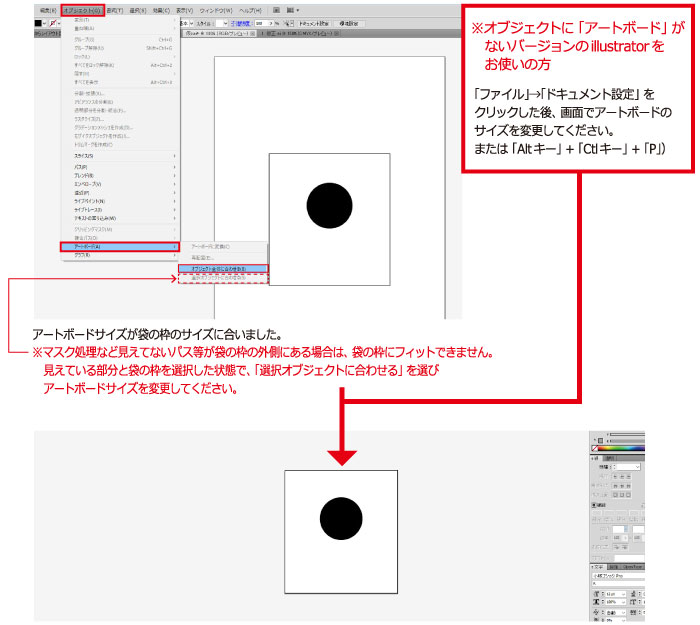
⑤データを別名保存
- 保存の際に「PDF互換ファイルを作成」に「✓」を入れてください。
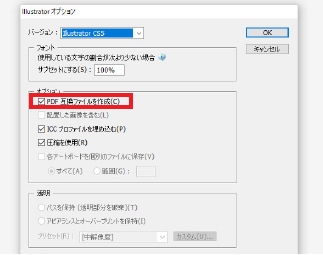
- もう1色(赤)のデータも黒同様に編集してください。
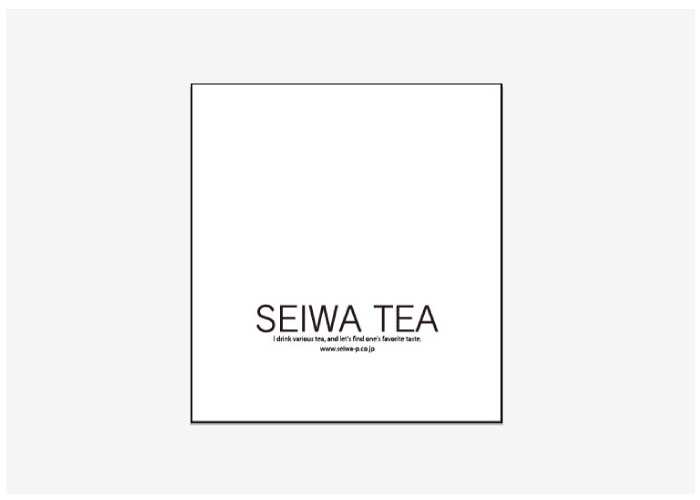
⑥WEB入稿アプリを開き、商品番号を入力する
- 商品番号を空欄に入力し決定をクリックしてください。
表示される画像を確認し「このテンプレートで作成する」をクリックしてください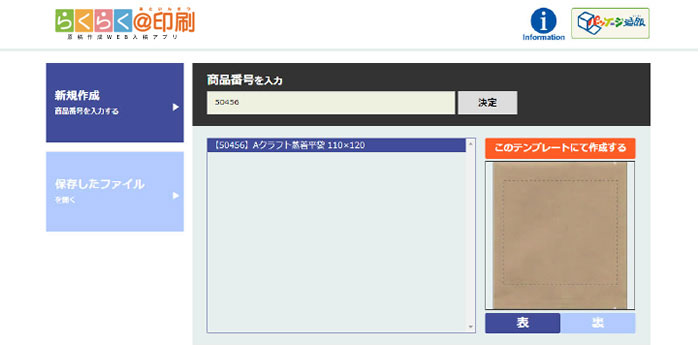
⑦印刷情報を入力する
- バーコードの印刷選択は「はい」を選択し「決定」をクリックしてください
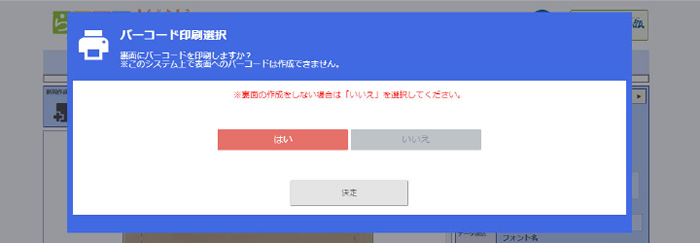
⑧印刷色の選択をしてください
⑨データ読込からイラレデータを読込みます
- ①データ読込タブを押し、パスデータの挿入プロパティを表示させます。
- ②ファイル選択ボタンより該当データ(部品データ)を選択します。
- ③送信ボタンを押し読込画面を表示させます。
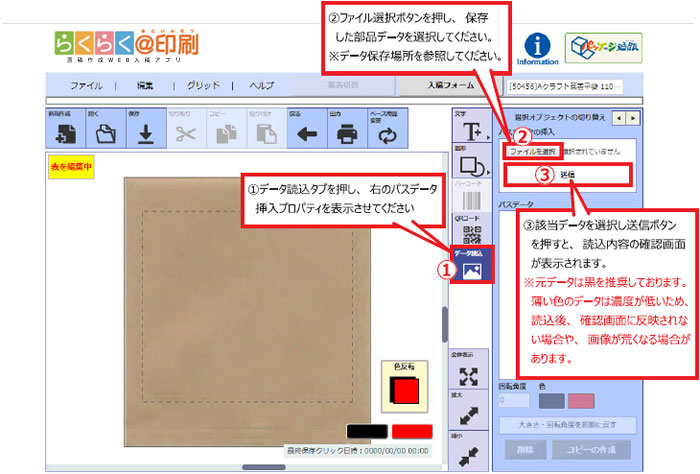
- ④画像を調整できます。
- ⑤色を変更できます。
- ⑤読込ファイルを再選択できます。
- ⑤データの再読込ができます。
- ⑥決定後、編集画面へデータを反映できます。
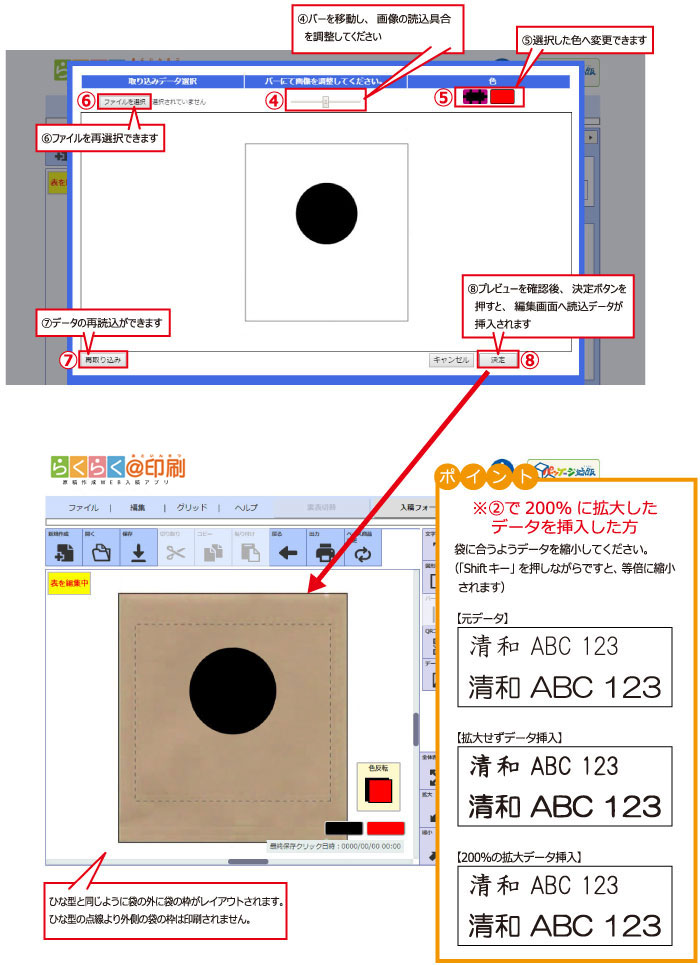
⑩もう1色のデータも同様に読込みます
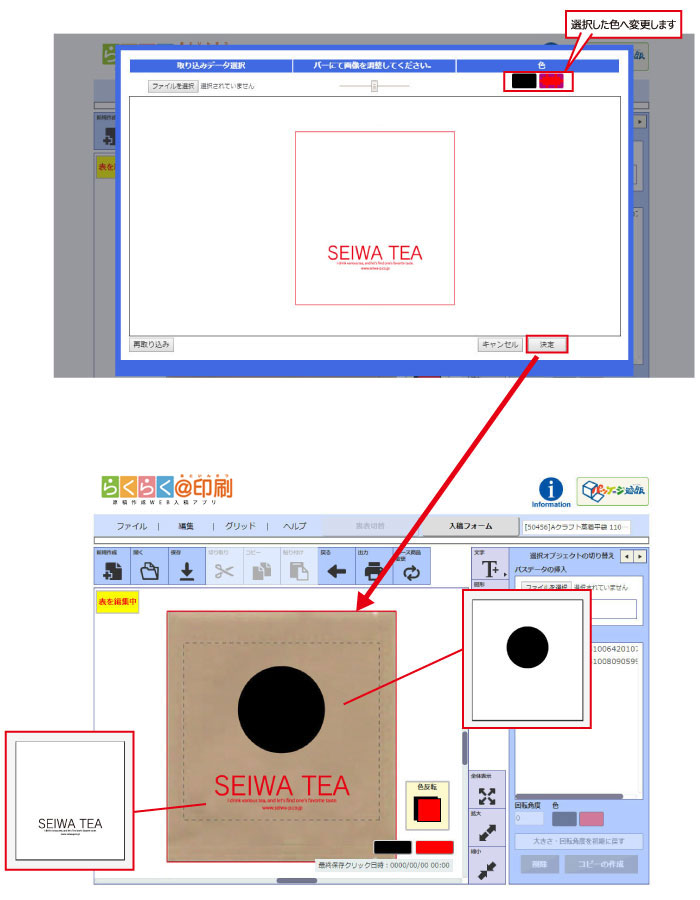
- 先に読込んだデータと重なり、illustratorで作成したデータと同じレイアウトが完成しました。
・バーコードの作成 ※バーコードは裏面のみ作成可能です。
- ①裏表切替ボタンにて編集画面に裏面を表示させてください。
- ②バーコードタブを押してJANコード入力プロパティを表示させてください。
- ③JANコード番号を入力してください。
- ④バーコード生成ボタンにて作成。
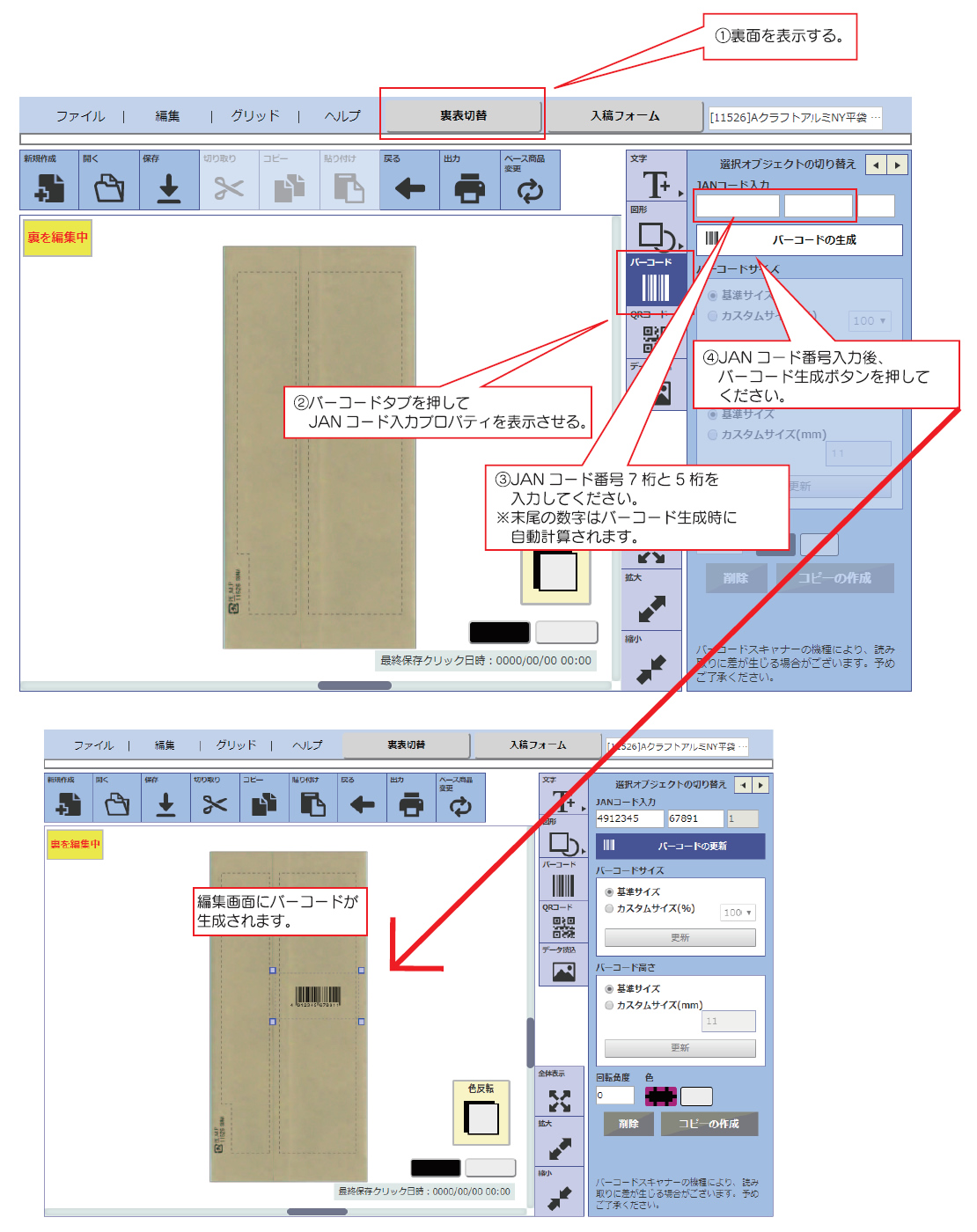
- ※バーコードはテンプレートにより、①書上げ、②白ベタ抜き、③白ベタ+黒(2色印刷)にて生成されます。
- ※テンプレートの条件に応じて下記のようにバーコードが生成されます。
規定以外のバーコードは作成出来かねます。予めご了承ください。 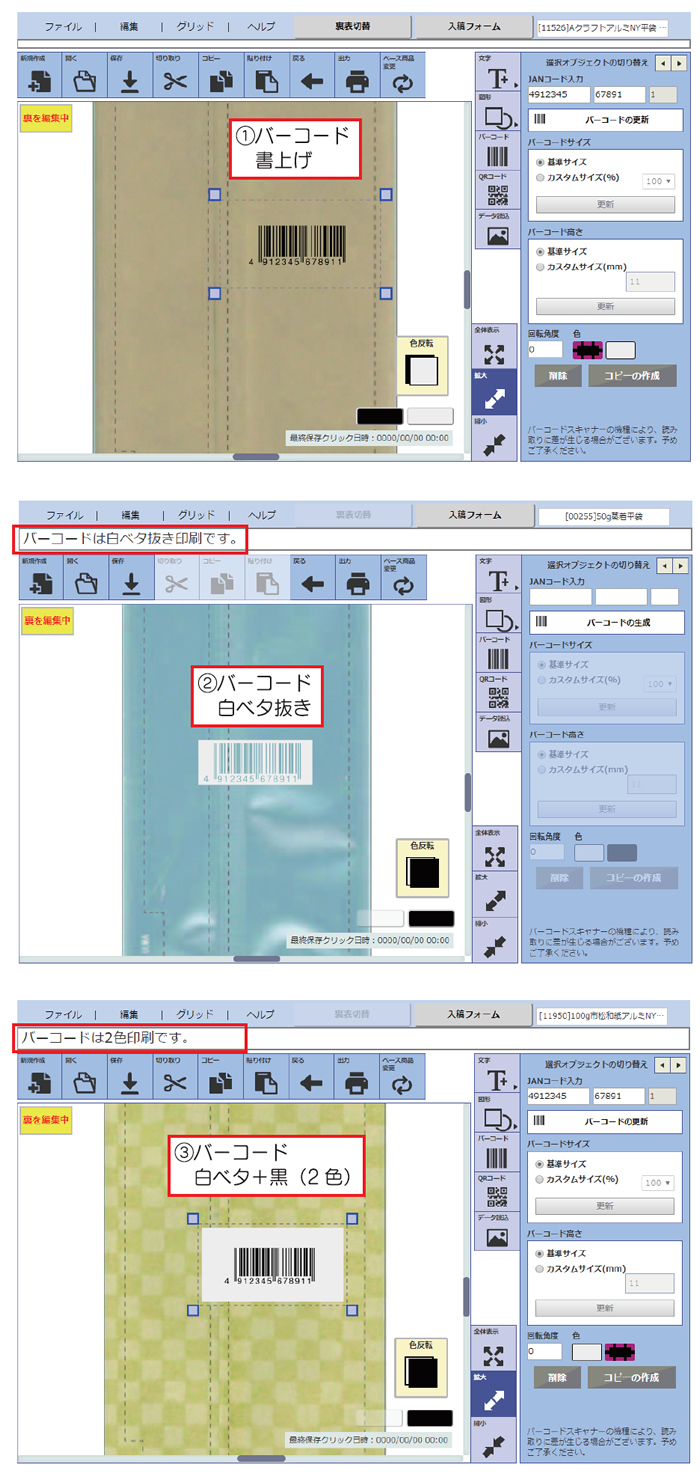
・バーコードの編集
- ①バーコードを選択し、JANコード番号を表示させた状態で番号を変更できます。
- ②作成したバーコードの倍率(サイズ)を変更できます。
- ③バーコードのバーの長さを編集できます。
- ※初期作成時のバーの長さは読取可能な最短の長さです。
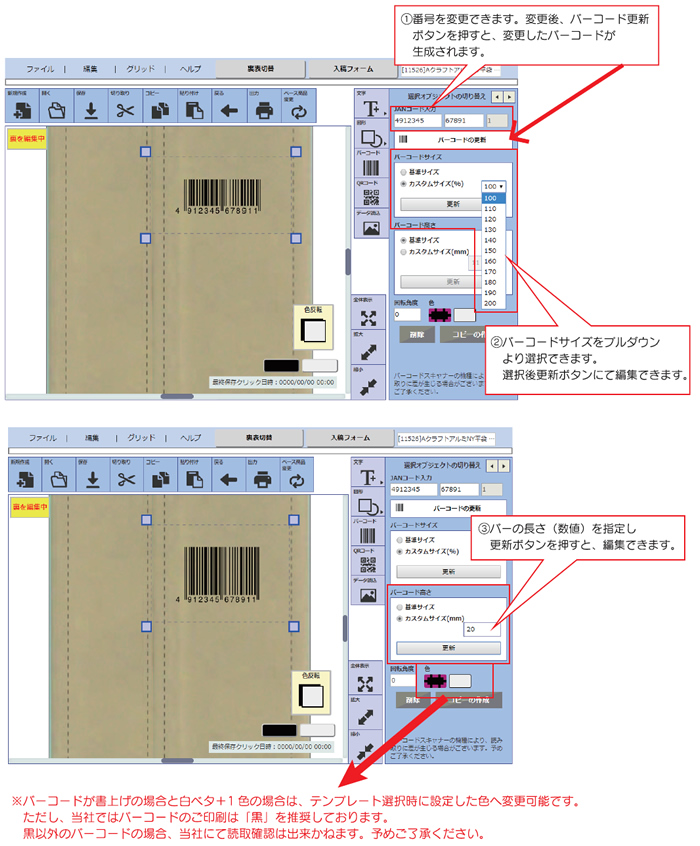
・QRコードの作成
- ①QRコードタブを押してQRコードへ埋め込む情報入力プロパティを表示させてください。
- ②情報入力プロパティへ内容を入力してください。
- ③QRコード生成ボタンにて作成。
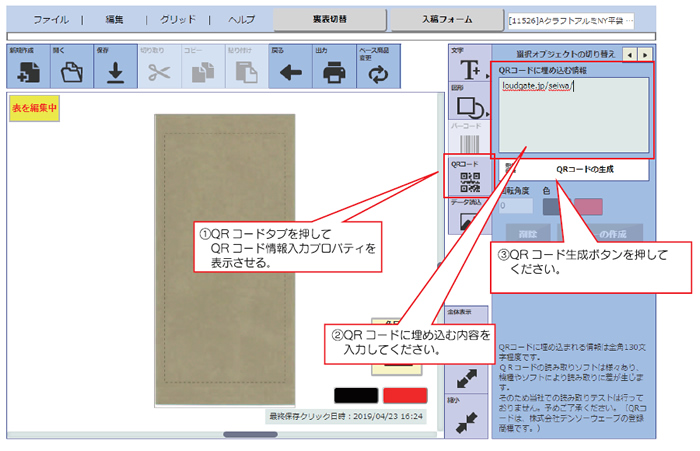
・QRコードの編集
- ①作成したQRコードを選択すると情報入力パネルが表示されます。
- ②情報入力パネルの内容を修正できます。
- ③QRコードの更新ボタンを押すと、変更後のQRコードが生成されます。
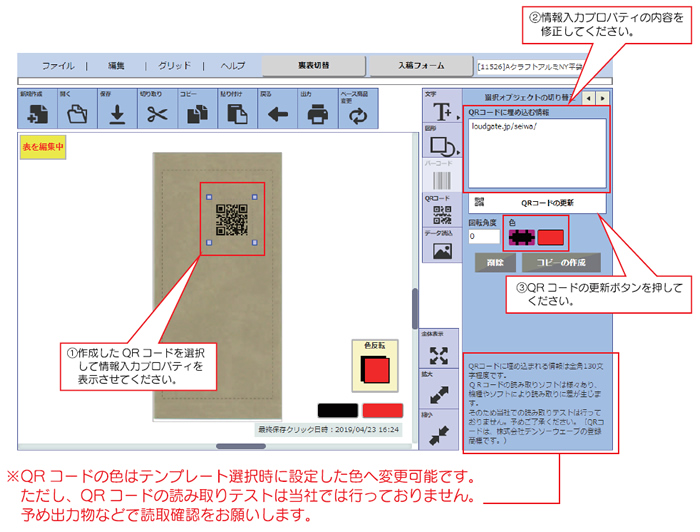
・編集エリアの全体表示、拡大表示、縮小表示
- ①編集エリアの全体表示(テンプレート読込み時の初期位置を表示)します。
- ②編集エリアの拡大表示をします。
- ③編集エリアの縮小表示をします。
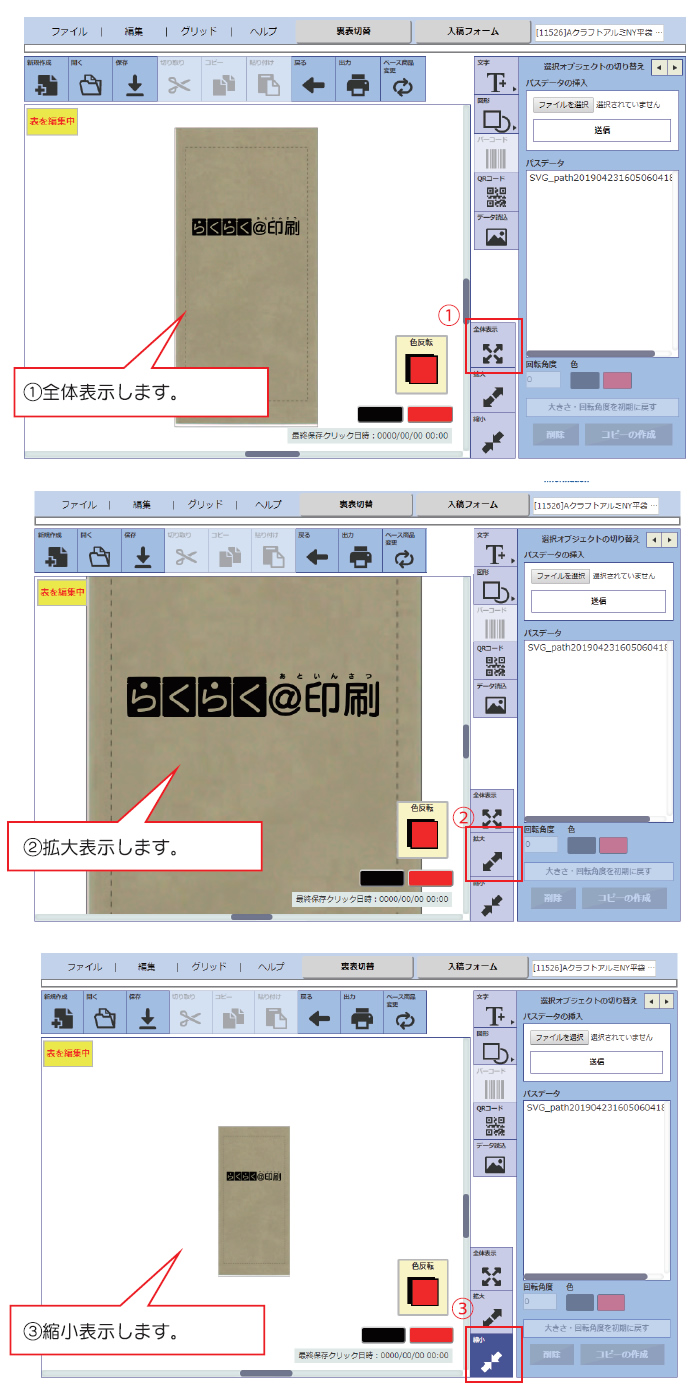
・裏表切替ボタンについて
- ①編集中の裏表を切替できます。
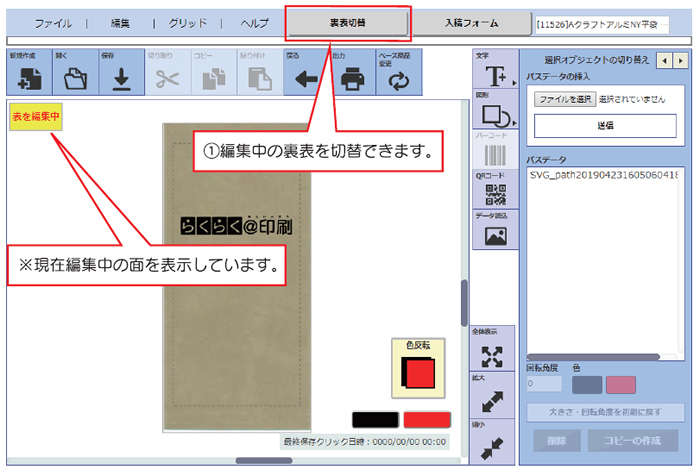
・ベース商品の変更について
- ①編集中のテンプレート(ベース商品)を変更します。
- ②アラートがでます。
- ③商品番号を再度入力。
- ④印刷情報を入力。
- ※ベース変更をする場合、テンプレートを選択する画面へ戻ります。
再度、印刷情報の入力を行ってください。
再設定後、編集中の内容が反映されます。 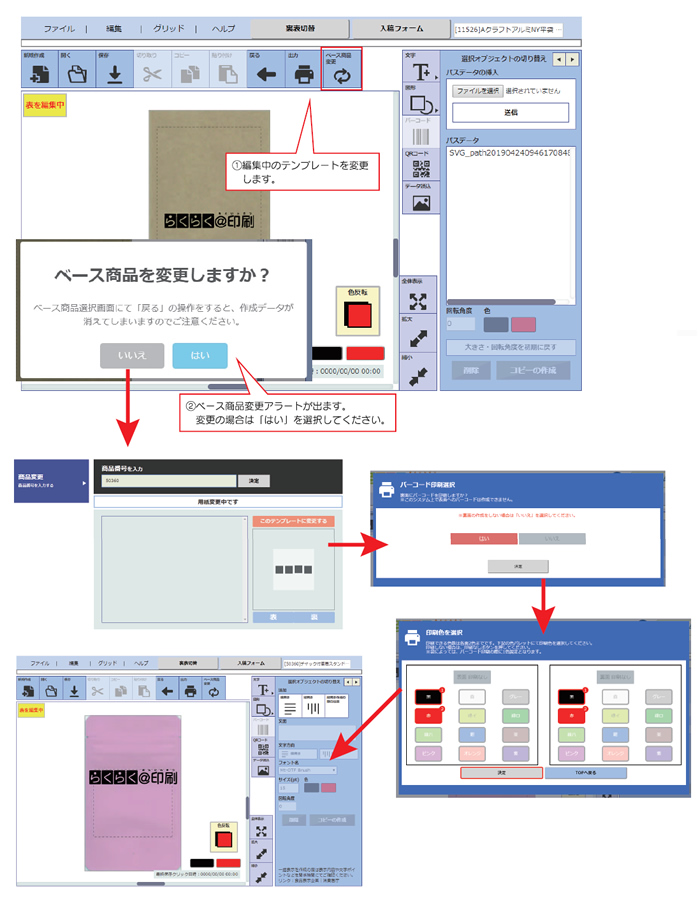
・ベース商品の変更時の注意事項
- ※バーコードの印刷がある場合、バーコードの削除後テンプレート変更が可能です。
- テンプレートごとにバーコードのタイプ(書上げ・白ベタ抜き・白ベタ+1色)の条件がございます。テンプレート変更後、バーコードは再度作成してください。
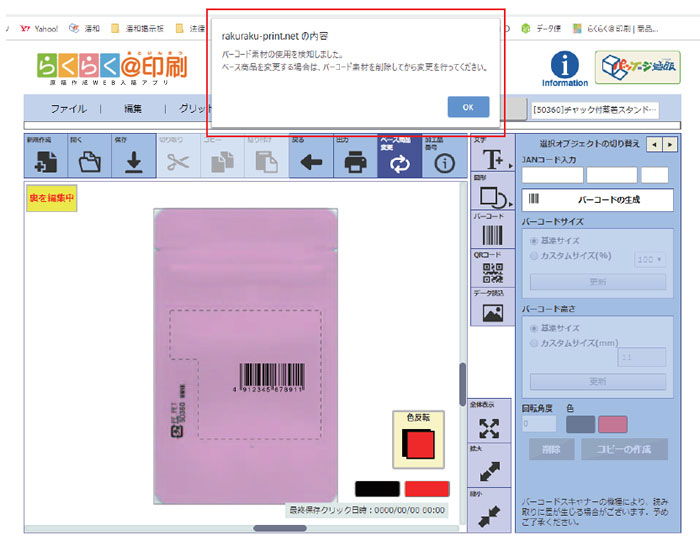
・ベース商品の変更 応用編
- ※編集中にバーコードの有無や表・裏の印刷設定を変更したい場合は、
ベース商品変更にて再度同じベース商品を選択し、再度印刷設定を行ってください。 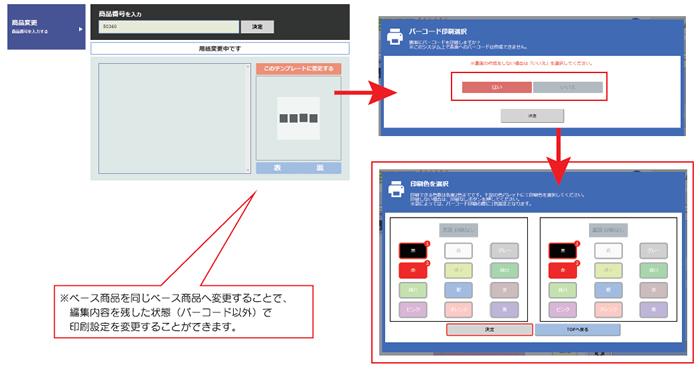
・一括表示テンプレートを使用して作成できます。
- ①パッケージ通販のホームページより一括表示のテンプレートをダウンロードできます。
https://www.seiwa-p.co.jp/shop/rakuraku/hyouji.aspx 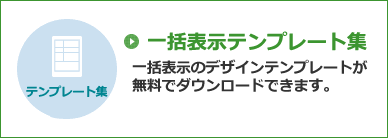
- ※一括表示テンプレートをご使用の場合は、データ作成前にダウンロードしたテンプレートをWEB入稿アプリにて開きベース商品の変更を行って使用してください。
- ※表示部分のみのコピーはシステム上出来かねますので予めご了承ください。
- ②使用したい一括表示テンプレートをダウンロードしてください。
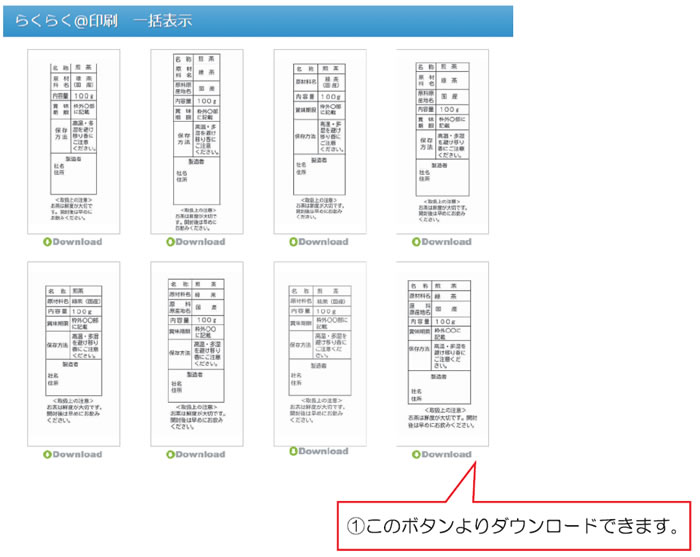
・一括表示テンプレートの使用方法
- ①パッケージ通販のホームページより使用したい一括表示テンプレートをダウンロードしてください。
https://www.seiwa-p.co.jp/shop/rakuraku/hyouji.aspx - ②プレビューの内容のWEB入稿アプリで開けるデータ(.sp3x)がパソコンのダウンロードフォルダへダウンロードされます。
- ③ダウンロードしたデータを開いてください。
- ④データを開くとベース商品テンプレートはNo.11526に設定されています。
このデータを元にベース商品をご希望のテンプレートへ変更してご使用いただけます。
- ①ベースになる図形を作成
- ②切り抜き処理をする文字やオブジェクトを作成してください。
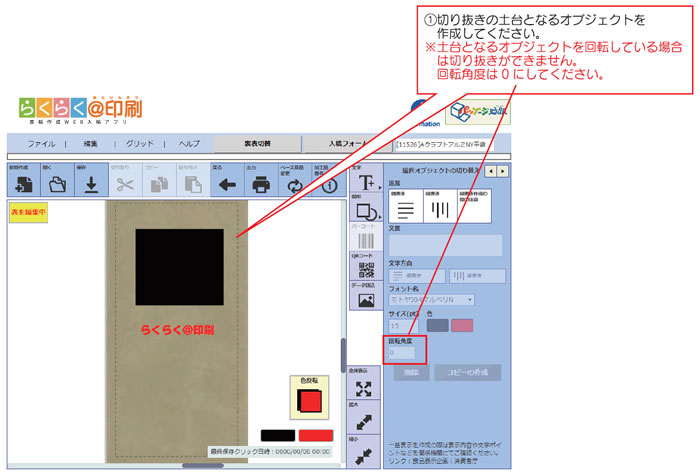
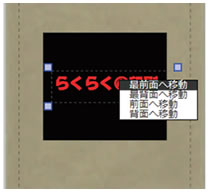
※キリトリ(素材有り)は切り取り前の双方の素材を残します。
※キリトリ(素材無し)は切り取り前の素材は無くなります。


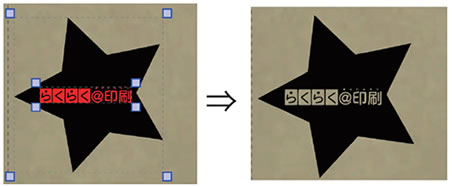
メニューバー

メニューバーは4つのメニューに分けられています。
各メニューの機能について説明します。
1.ファイルメニューについて
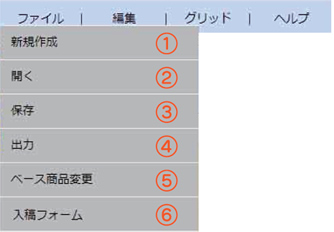
| 番号 | 名称 | 機能説明 |
|---|---|---|
| ① | 新規作成 | 新しく作成を始めるボタンです。 保存していない場合、データは消えます。ご注意ください。 |
| ② | 開く | 保存されたsp3xデータを開くことができます。 |
| ③ | 保存 | 作業内容を保存することができます。 出力ファイルは.sp3x形式です。 |
| ④ | 出力 | 作成した印刷イメージを出力することができます。 |
| ⑤ | ベース商品変更 | ベース商品を変更することができます。 |
| ⑥ | 入稿フォーム | 作成したデータを入稿することができます。 |
2.編集メニューについて
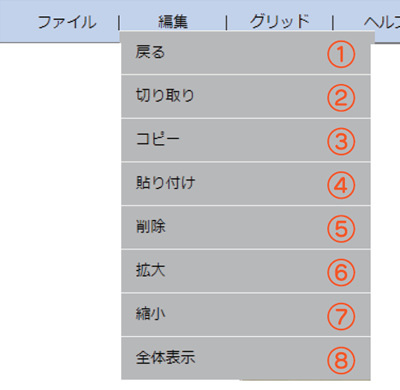
| 番号 | 名称 | 機能説明 |
|---|---|---|
| ① | 戻る | 作業を戻すことができます。 |
| ② | 切り取り | 選択したオブジェクトを切り取ることができます。 |
| ③ | コピー | 選択したオブジェクトをコピーすることができます。 |
| ④ | 貼り付け | 切り取りまたは、コピーしたオブジェクトを貼り付けることができます。 |
| ⑤ | 削除 | 選択したオブジェクトを削除することができます。 |
| ⑥ | 拡大 | 編集エリアの拡大ができます。 |
| ⑦ | 縮小 | 編集エリアの縮小ができます。 |
| ⑧ | 全体表示 | 編集エリアの全体表示を行います。 |
3.グリッドについて
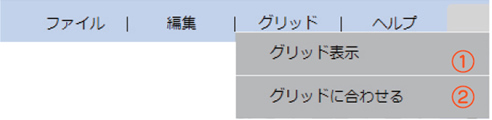
| 番号 | 名称 | 機能説明 |
|---|---|---|
| ① | グリッド表示 | グリッドを表示します。グリッド間隔は10mmです。 |
| ② | グリッドに合わせる | オブジェクトの位置をグリッドに合わせます。 |
4.ヘルプについて
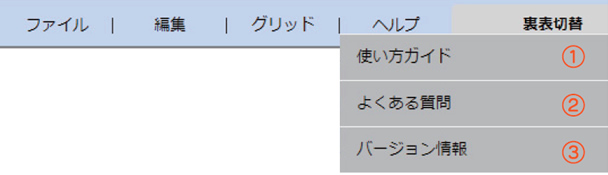
| 番号 | 名称 | 機能説明 |
|---|---|---|
| ① | 使い方ガイド | 使い方ガイドを表示します。 |
| ② | よくある質問 | よくある質問とその回答をまとめています。 |
| ③ | バージョン情報 | 現在のバージョンを表示します。 |
ツールバー

| 番号 | 名称 | 機能説明 |
|---|---|---|
| ① | 新規作成 | 新しく作成を始めるボタンです。 保存していない場合、データは消えます。ご注意ください。 |
| ② | 開く | 保存されたsp3xデータを開くことができます。 |
| ③ | 保存 | 作業内容を保存することができます。 出力ファイルは.sp3x形式です。 |
| ④ | 切り取り | 選択したオブジェクトを切り取ることができます。 |
| ⑤ | コピー | 選択したオブジェクトをコピーすることができます。 |
| ⑥ | 貼り付け | 切り取りまたは、コピーしたオブジェクトを貼り付けることができます。 |
| ⑦ | 戻る | 作業を戻すことができます。 |
| ⑧ | 出力 | 作成した印刷イメージをPDF形式で出力することができます。 |
| ⑨ | ベース商品変更 | ベース商品を変更することができます。 |
プロパティバー
プロパティバーは文字や図形などを作成する際に使用します。
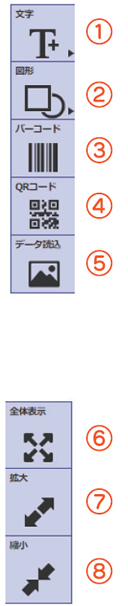
| 番号 | 名称 | 機能説明 |
|---|---|---|
| ① | 文字 | 文字を挿入、編集、削除、コピーを行うプロパティを開きます。 |
| ② | 図形 | 図形の挿入、編集、削除、コピーを行うプロパティを開きます。 |
| ③ | バーコード | バーコードの挿入、編集、削除、コピーを行うプロパティを開きます。 |
| ④ | QRコード | QRコードの挿入、編集、削除、コピーを行うプロパティを開きます。 |
| ⑤ | データ読込 | データを挿入するプロパティを開きます。 |
| ⑥ | 全体表示 | テンプレート読込み時の初期位置を表示します。 |
| ⑦ | 拡大 | 編集エリアが拡大されます。 |
| ⑧ | 縮小 | 編集エリアが縮小されます。 |





 袋・ラミネート袋
袋・ラミネート袋 ギフトボックス・外箱
ギフトボックス・外箱 中箱・カートン
中箱・カートン 通販・梱包資材
通販・梱包資材 お手軽プリント関連商品
お手軽プリント関連商品 シール
シール ラッピング用品・小物
ラッピング用品・小物 紙袋・ポリ袋
紙袋・ポリ袋 ティーバッグ・ドリップ用袋
ティーバッグ・ドリップ用袋 紙管・丸箱
紙管・丸箱 包装紙
包装紙 エコパッケージ
エコパッケージ テイクアウト・デリバリー用品
テイクアウト・デリバリー用品 ハリオ
ハリオ シーラー
シーラー 脱酸素剤・乾燥剤
脱酸素剤・乾燥剤 祝仏好適品
祝仏好適品 あららぎ・畳紙
あららぎ・畳紙 POP・販促用品
POP・販促用品 のし・巻紙・オビ
のし・巻紙・オビ セット販売
セット販売 季節商品
季節商品 新茶商品
新茶商品 日本茶キャラクター商品
日本茶キャラクター商品 無料カタログ
無料カタログ