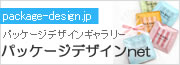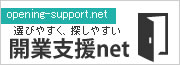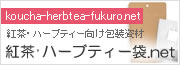Windows 付属画像編集ソフト「ペイント」を使って画像のファイルサイズを縮小する方法
(1)パソコンの「スタート」から「アクセサリ」に進み、その中の「ペイント」をクリックして起動します。
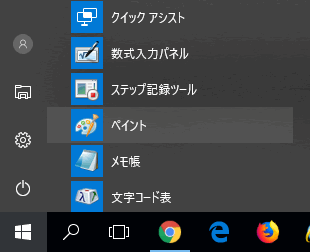
(2)ファイルメニューの「開く」から該当する画像を指定すると画面に写真が表示されます。ペイントで写真を開くと画素数のまま表示されるため、場合によっては画面よりも大きく表示されます。この画像を縮小させることでファイルサイズも縮小させます。
(3)画像を縮小するために、ホームメニューのイメージセクションにある「サイズ変更」をクリックし「サイズ変更と傾斜」画面を表示します。
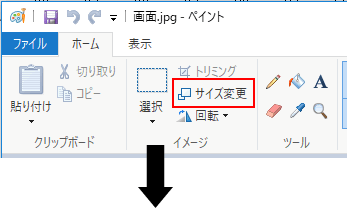
(4)縦横比を保つため予め「サイズ変更」の項目にある「縦横比を維持する」のチェックボックスをクリックします。
(5)次に「単位」⇒「ピクセル」を選択し、水平方向および垂直方向にピクセル数を入力します。
※お手軽プリントで利用する場合は縦(垂直)横(水平)最大800ピクセルもあれば十分な画質です。
(6)数値を変更し「OK」をクリックしてサイズを縮小します。
※元に戻したい場合は「Ctrl+Z」で戻ります。
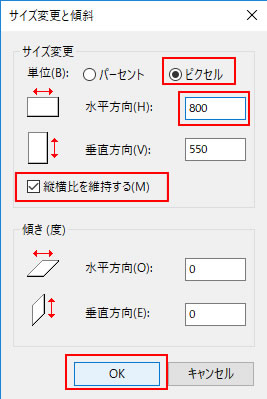
「ペイント」を使って画像をトリミングする
画像の不要な部分を除きたい場合は「トリミング」機能を使います。
(1)ホームメニューの「選択」⇒「すべて選択」を選び「トリミング」ボタンをクリックし、画面上で範囲を選択後、「トリミングボタン」を再度クリックします。
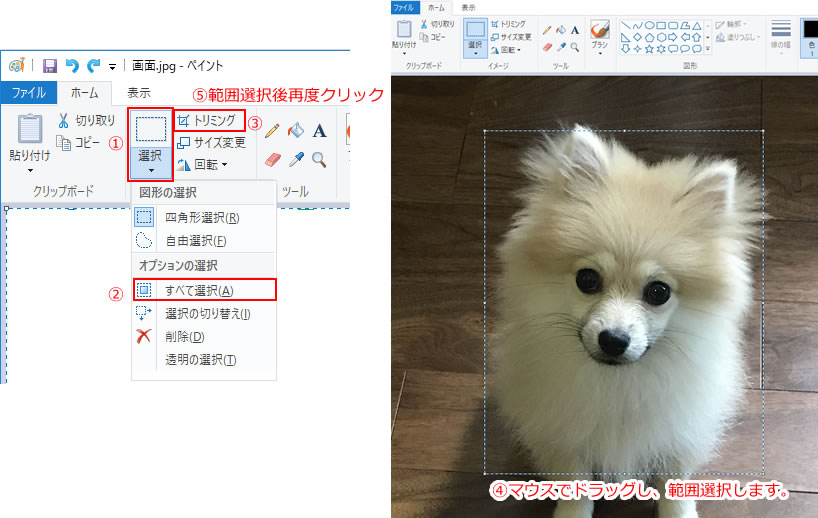
(2)画像のトリミングが完了したら、ファイルメニューの「名前をつけて保存」から任意の場所にJPG、PNGのいずれかで保存します。





 袋・ラミネート袋
袋・ラミネート袋 ギフトボックス・外箱
ギフトボックス・外箱 中箱・カートン
中箱・カートン 通販・梱包資材
通販・梱包資材 お手軽プリント関連商品
お手軽プリント関連商品 シール
シール ラッピング用品・小物
ラッピング用品・小物 紙袋・ポリ袋
紙袋・ポリ袋 ティーバッグ・ドリップ用袋
ティーバッグ・ドリップ用袋 紙管・丸箱
紙管・丸箱 包装紙
包装紙 エコパッケージ
エコパッケージ テイクアウト・デリバリー用品
テイクアウト・デリバリー用品 ハリオ
ハリオ シーラー
シーラー 脱酸素剤・乾燥剤
脱酸素剤・乾燥剤 祝仏好適品
祝仏好適品 あららぎ・畳紙
あららぎ・畳紙 POP・販促用品
POP・販促用品 のし・巻紙・オビ
のし・巻紙・オビ セット販売
セット販売 季節商品
季節商品 新茶商品
新茶商品 日本茶キャラクター商品
日本茶キャラクター商品 無料カタログ
無料カタログ