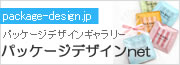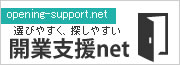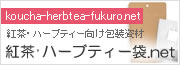「あとカラープリント1」の基本操作が分かる取扱説明書です。
この簡易取扱説明書は Adobe Systems 社の Adobe (R) Reader で表示が可能なデータ形式 (PDFファイル) で提供しています。ファイルを表示するには Adobe Systems 社の Adobe (R) Reader (無料) 最新版が必要です。
1.テンプレートを選択する
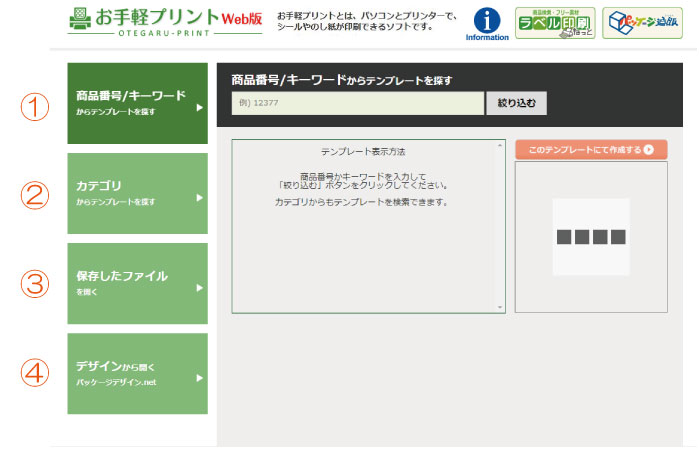
①商品番号/キーワードから選ぶ
- 商品番号を空欄に入力して「絞り込む」クリックしてください。
- 該当商品が一覧で表示されますので、使用する商品を選択してください。
袋には表・裏があります。片面ずつ作成してください。
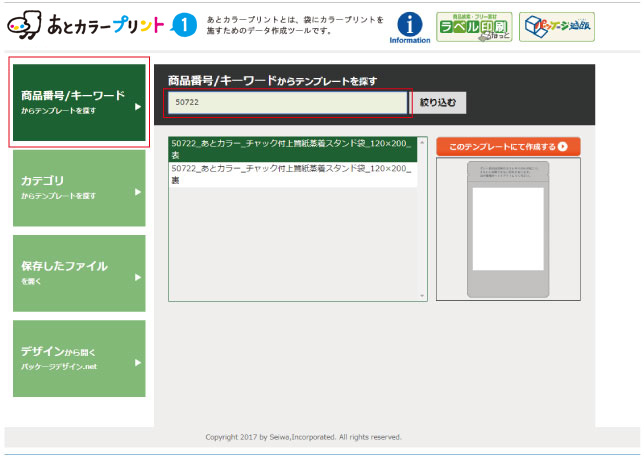
②カテゴリから選ぶ
- 「カテゴリからテンプレートを探す」からカテゴリを選択してください。
- 「小分類からテンプレートを探す」から小分類を選択し、中央の一覧から使用するテンプレートを選びます。
※袋には表・裏があります。片面ずつ作成してください。
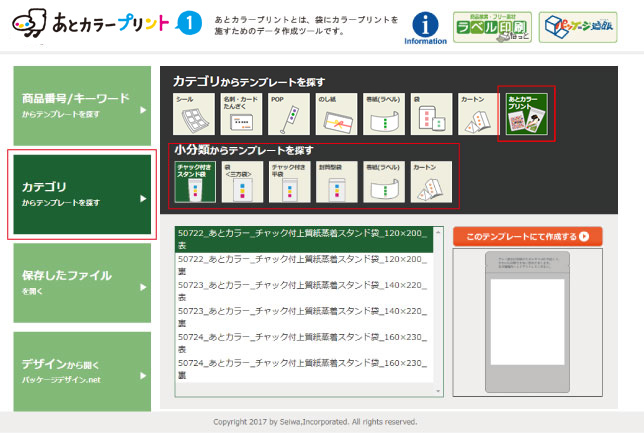
③保存したファイルを開く
- 「ファイルを選択」をクリックすることで、ファイルを開くウィンドウが表示されます。
- ファイルを選択し、開くボタンをクリックすることで、保存したファイルを開くことができます。
※開くことができるファイルの拡張子は.otdwのみです。
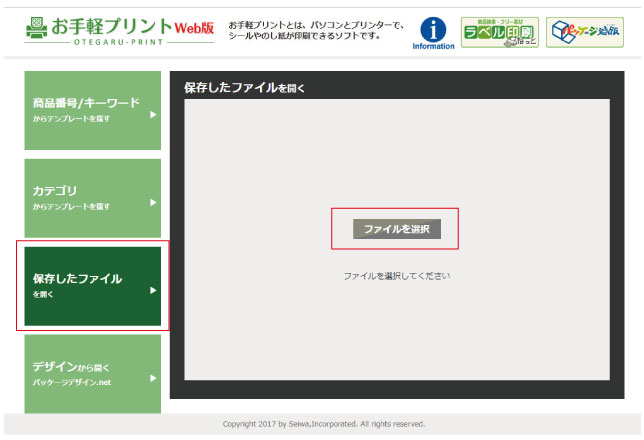
④デザインから選ぶ(パッケージデザインネット)
- 「パッケージデザインnet」をクリックし、パッケージデザインnetサイトに遷移します。
- パッケージデザインnetに掲載しているパケージデザインからテンプレートを開くことができます。
※デザインテンプレートを開き、使用するベース商品へ用紙変更をしてデザイン調整してください。
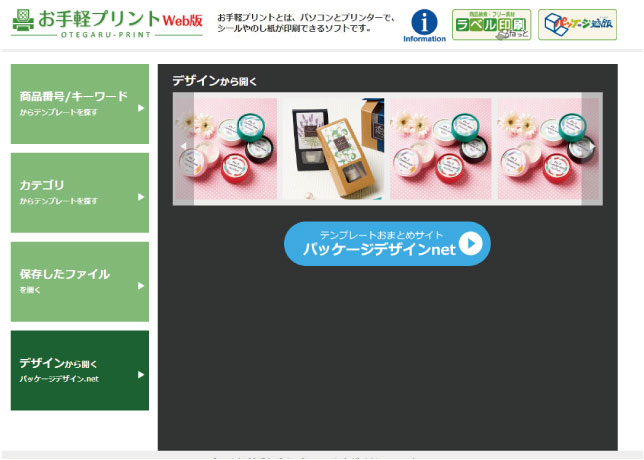
2.文字を入力する
文字を挿入します。基本的な挿入の仕方は以下の通りです。
- 文字タブを押し、プロパティを開きます。
- 文字の向きを選択します。
- オブジェクトを選択します。
- 文面フィールドより文字を変更します。
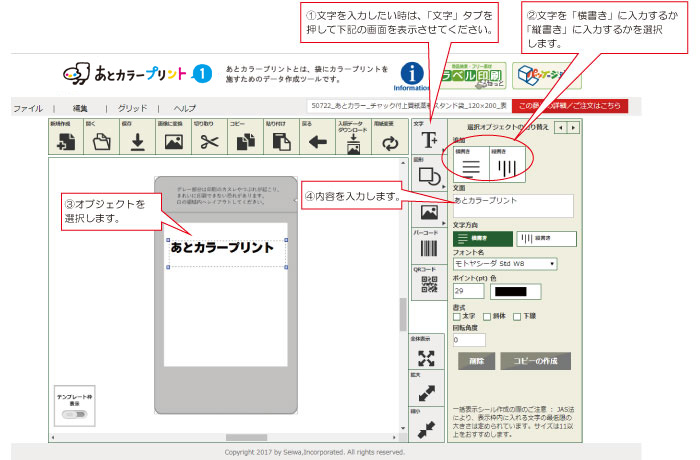
編集の機能を説明します。
①編集はオブジェクトを選択することで編集できます。
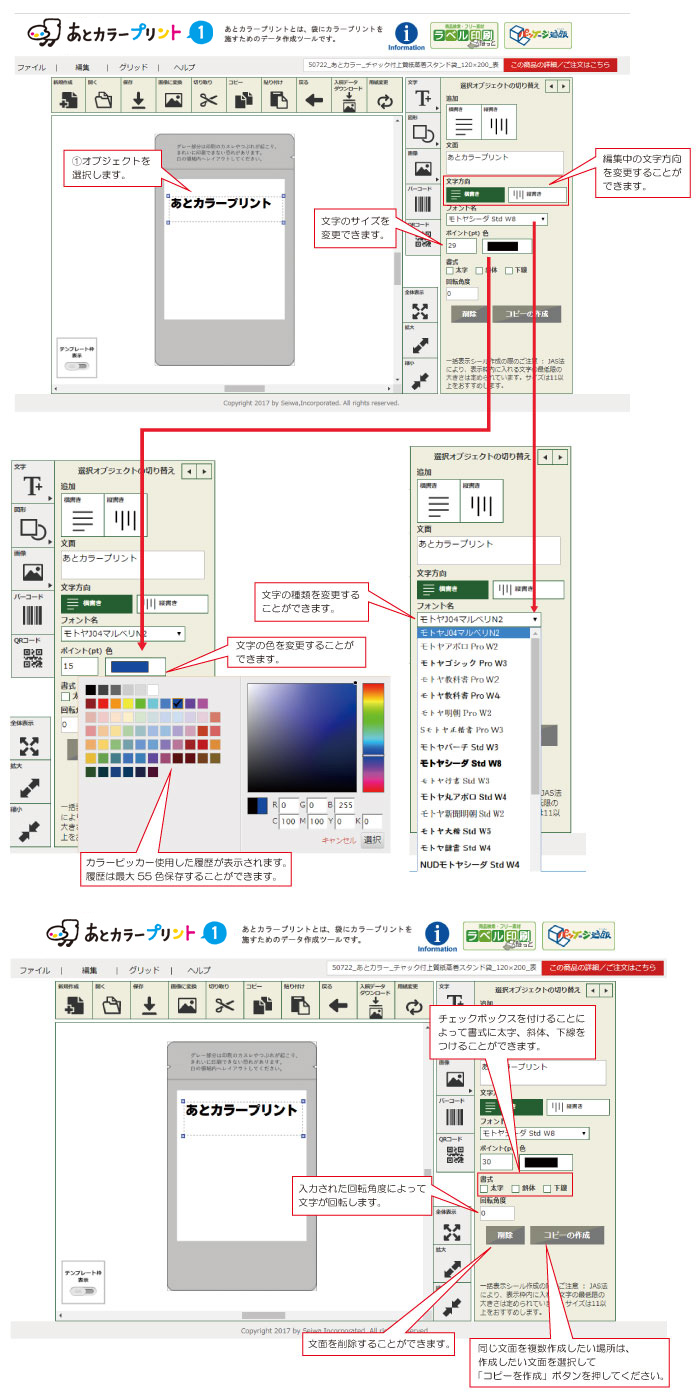
3.線・図形を入れる
線・図形を挿入します。基本的な挿入の仕方は以下の通りです。
- 線・図形タブを押し、プロパティを開きます。
- 挿入する図形を選択します。
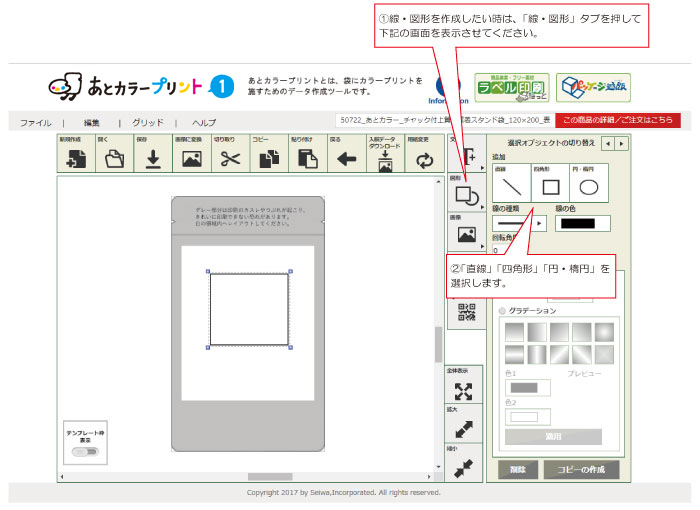
編集の機能を説明します。
編集はオブジェクトを選択することで編集できます。
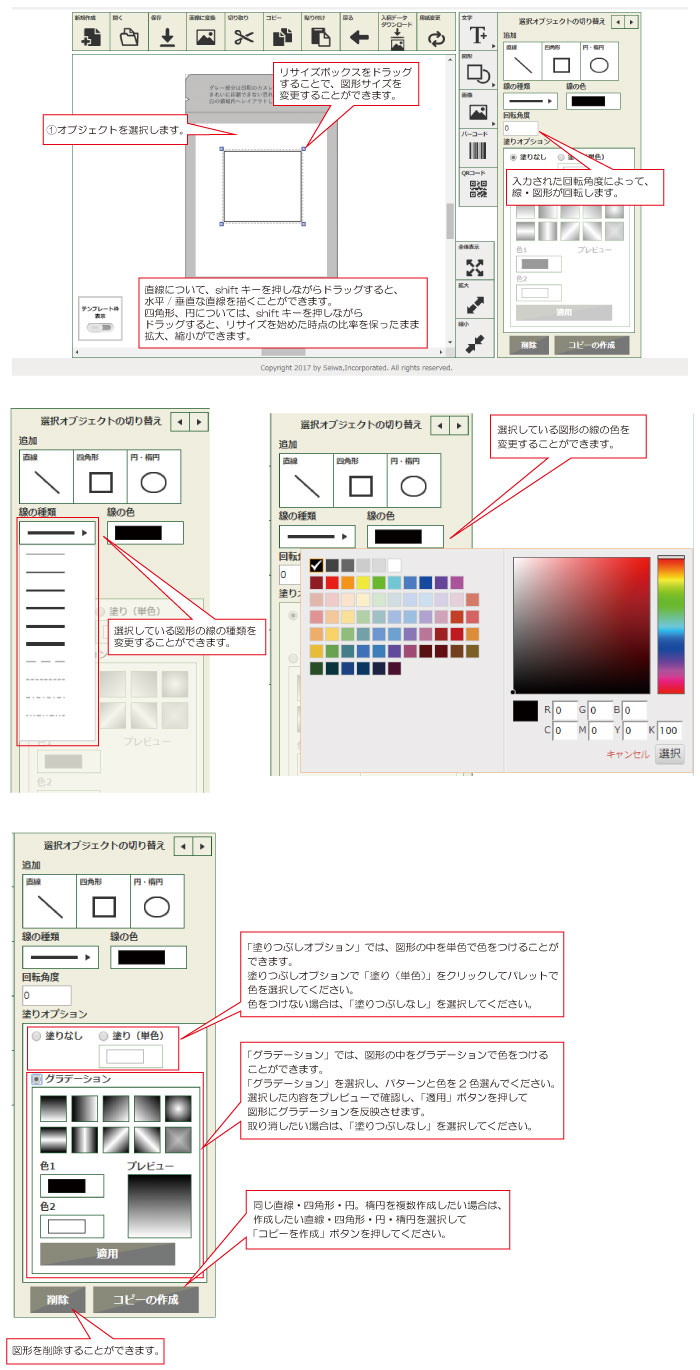
4.画像を入れる
画像を挿入します。基本的な挿入の仕方は以下の通りです。
- 画像タブを押し、プロパティを開きます。
- [フォルダから画像を選ぶ]を選択します。
- 画像選択画面が表示されるので、画像を選択します。
- [開く]を押すことで画像が挿入されます。
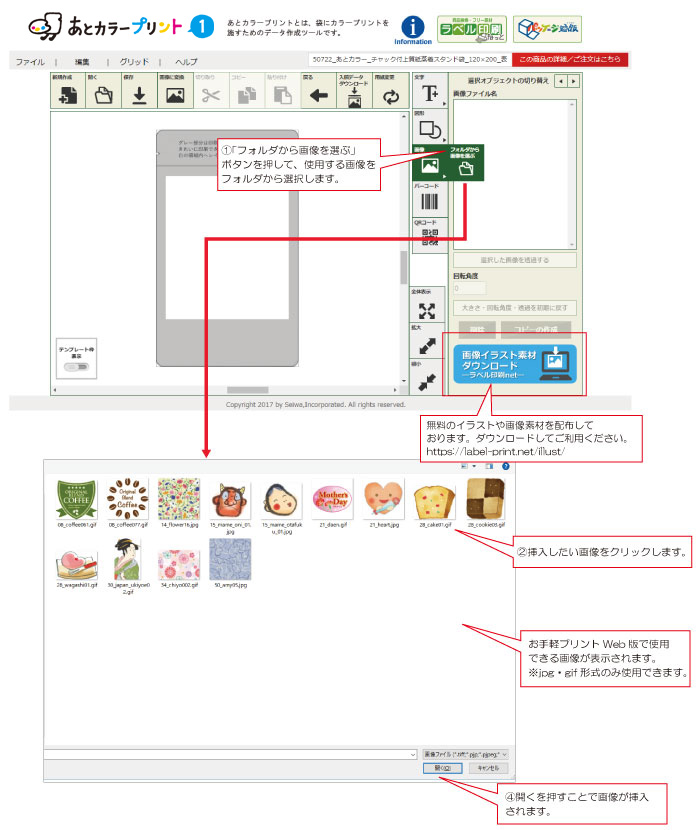
※任意のフォルダから画像を選択すると、次回よりそのフォルダが開きます。
※ファイルサイズが1MB以上の画像は挿入できません。
画像編集ソフトで画像を小さくしファイルサイズを縮小させて、再度お試しください。
画像編集の機能を説明します。
編集はオブジェクトを選択することで編集できます。
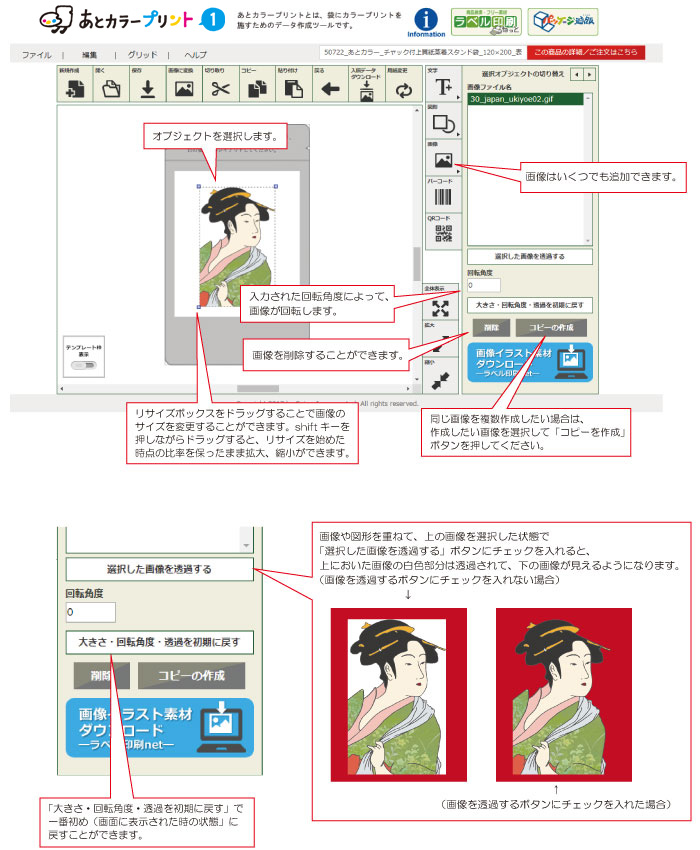
5.データを保存する
作業途中のデータを保存することができます。
保存データは.otdw形式で保存されます。
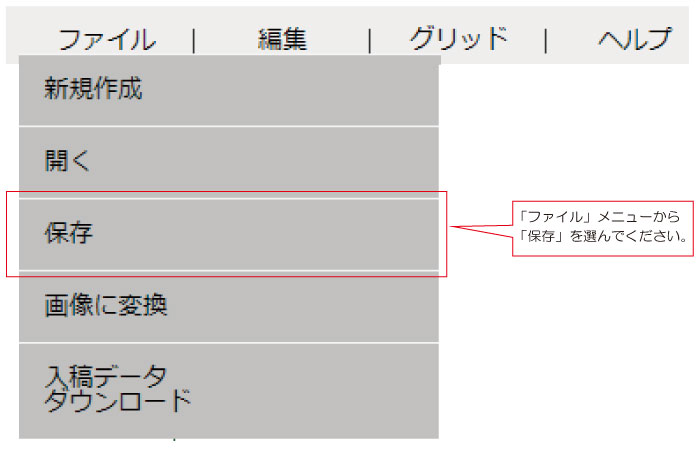
保存する場所はブラウザを設定していない場合は「ダウンロード」フォルダに保存されます。
お使いのブラウザによって異なりますので、ブラウザの設定をご確認ください。
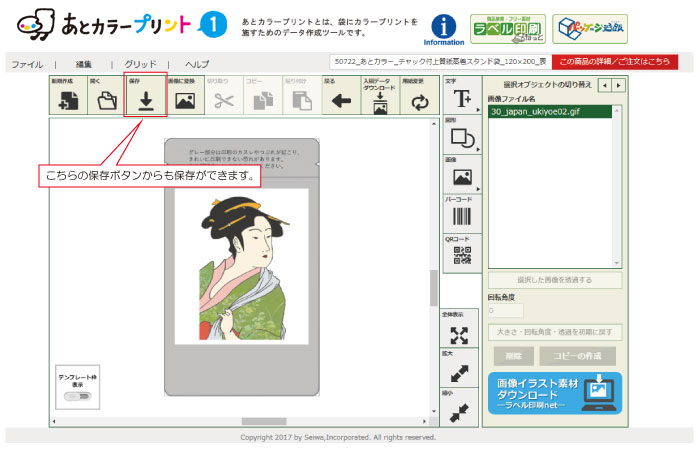
6.入稿データをダウンロードする
データ完成後、入稿データをダウンロードしてください。
ダウンロードデータはPDF形式で保存されます。
※PDFデータは編集できません。必ず別途保存データ(.otdw形式)をダウンロードしてください。
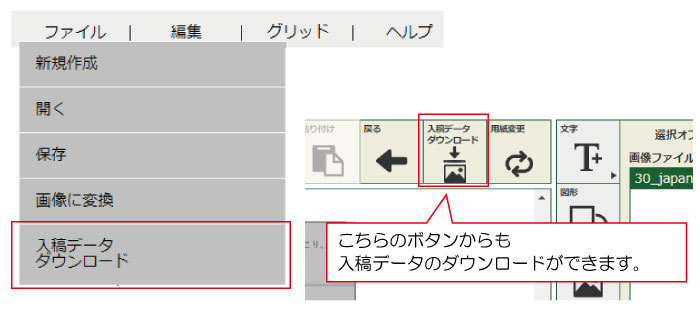
プレビュー画面確認後、下記の手順でデータをダウンロードしてください。
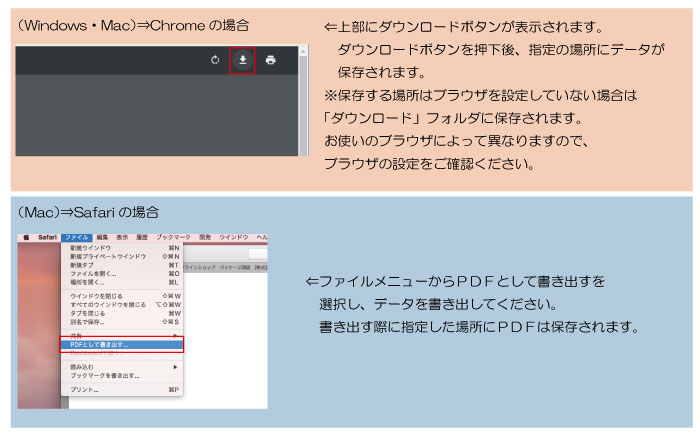
ダウンロードした入稿用PDFデータを当社へお送りください。
送付手順は「あとカラープリント1 データの入稿について」をご確認ください。
QRコードを挿入します。基本的な挿入の仕方は以下の通りです。
- QRコードタブを押し、プロパティを開きます。
- [QRコードに埋め込む情報]フィールドに情報を入力し、[QRコード生成]を押します。
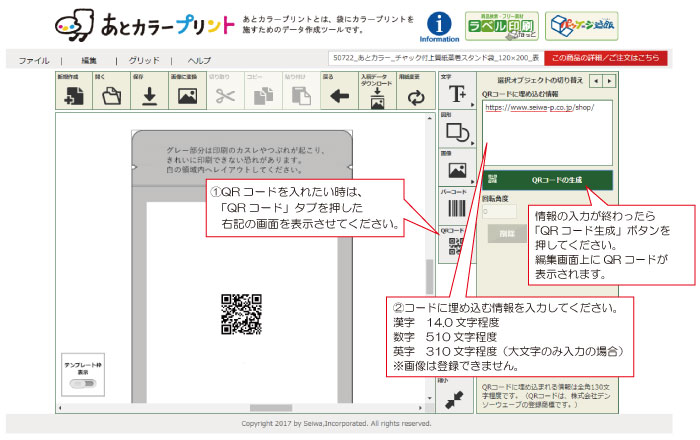
編集の機能を説明します。
編集はオブジェクトを選択することで編集できます。
[QRコードの更新]を押すことで編集が反映されます。
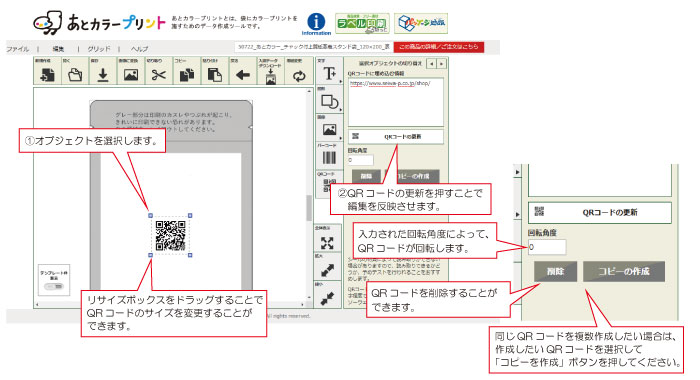
※当社でのQRコードの読み取りテストは行っておりません。校正時にお送りする現物(校正刷り)にて必ずご自身で読み取り確認をお願いいたします。
※QRコードは、株式会社デンソーウェーブの登録商標です。
お手軽プリントで作成した内容を、画像に変換する機能です。
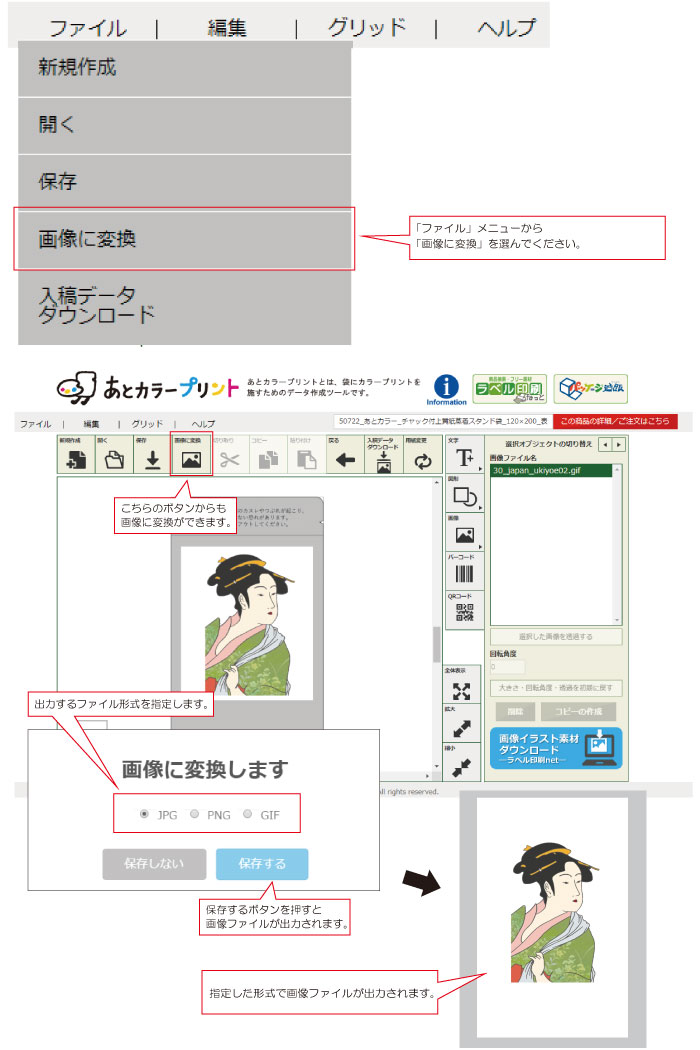
編集エリアの全体表示、拡大、縮小を行うことができます。
拡大、縮小は25%単位で行われます。
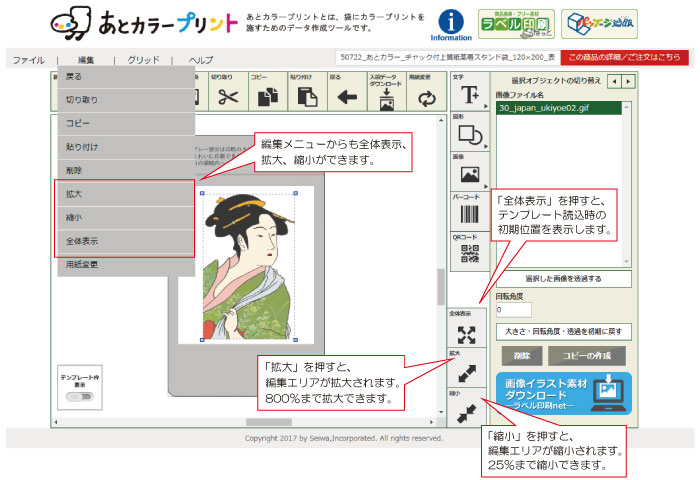
現在のテンプレートから他のテンプレートに変更を行うことができます。
※保存していない場合、変更が削除されますので、ご注意ください。
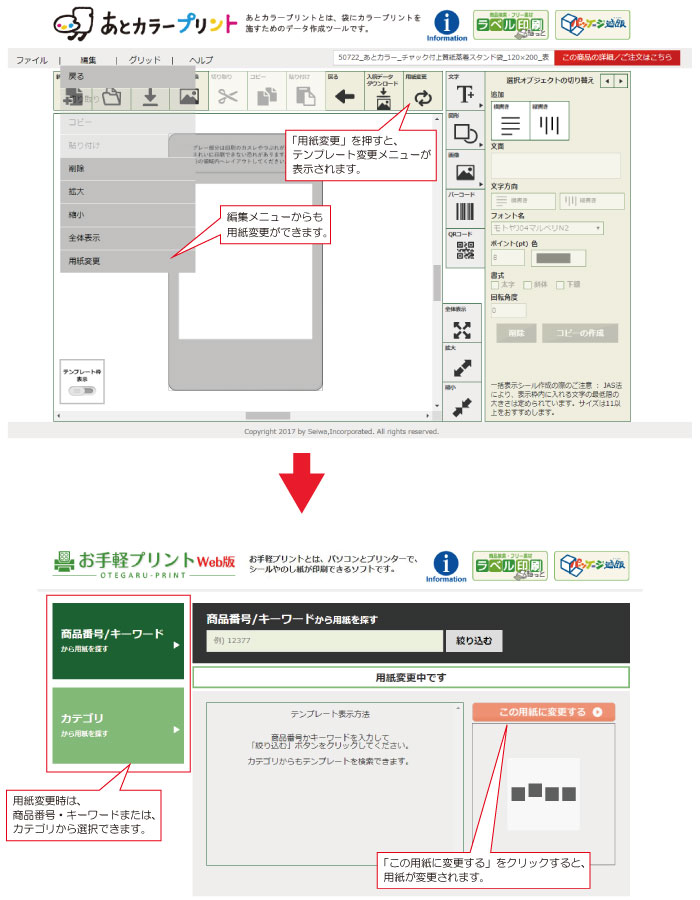
テンプレート枠表示機能とは、オブジェクトの塗りつぶしや画像の貼り付けによりテンプレートの枠が隠れてしまった時、確認に便利な機能です。
オブジェクトで隠れたテンプレートの枠線を確認したい場合は、テンプレート枠表示ボタンをクリックしてください。
※あとカラープリント1の場合、フチなし印刷は印刷機の都合上出来かねます。
また画面に表示される印刷推奨範囲外への印刷につきましては、印刷のかすれ等、当社では責任を負いかねます。
印刷推奨範囲や注意事項につきましては「あとカラープリント1 印刷できる範囲について」をご確認ください。
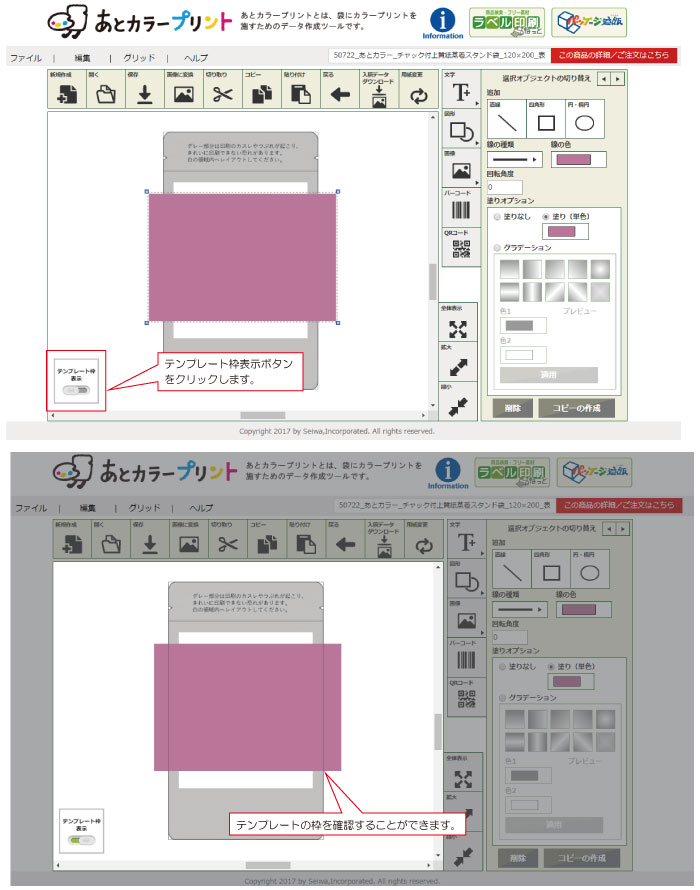
メニューバー
メニューバーは4つのメニューに分けられています。 各メニューの機能について説明します。
1.ファイルメニューについて
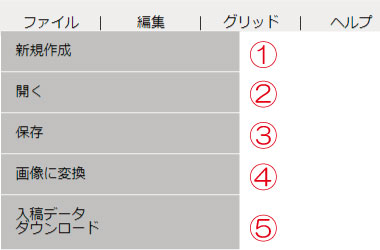
| 番号 | 名称 | 機能説明 |
|---|---|---|
| 1 | 新規作成 | 新しく作成を始めるボタンです。 保存していない場合、データは消えますのでご注意ください。 |
| 2 | 開く | 保存されたotd、otdwファイルを開くことができます。 |
| 3 | 保存 | 作業内容を保存することができます。 出力ファイルはotdw形式です。 |
| 4 | 画像に変換 | 作成した内容を、 画像変換する機能です。 |
| 5 | 入稿データダウンロード | 作成したデータをあとカラープリント1入稿用データ(PDF)としてダウンロードすることができます。 |
2.編集メニューについて
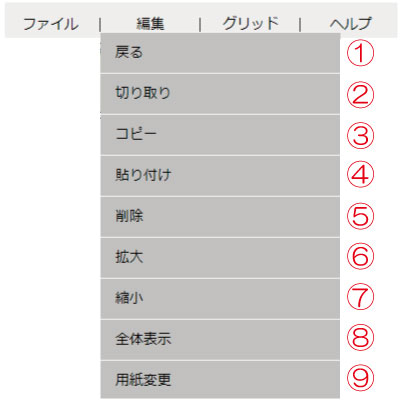
| 番号 | 名称 | 機能説明 |
|---|---|---|
| 1 | 戻る | 作業を戻すことができます。 色に関しては履歴を保存していない為、カラーピッカーの履歴をご使用ください。 |
| 2 | 切り取り | 選択したオブジェクトを切り取ることができます。 |
| 3 | コピー | 選択したオブジェクトをコピーすることができます。 |
| 4 | 貼り付け | 切り取りまたは、コピーしたオブジェクトを貼り付けることができます。 |
| 5 | 削除 | 選択オブジェクトを削除します。 |
| 6 | 拡大 | 編集エリアの拡大を行います。 |
| 7 | 縮小 | 編集エリアの縮小を行います。 |
| 8 | 全体表示 | 編集エリアの全体表示を行います。 |
| 9 | 用紙変更 | 現在のテンプレートから他のテンプレートへ変更ができます。 |
3.グリッドメニューについて
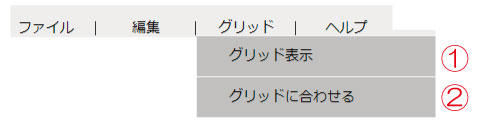
| 番号 | 名称 | 機能説明 |
|---|---|---|
| 1 | グリッド表示 | グリッドを表示します。 |
| 2 | グリッドに合わせる | オブジェクトの位置をグリッドに合わせます。 |
4.ヘルプメニューについて
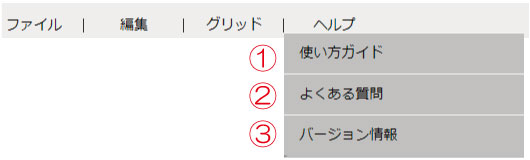
| 番号 | 名称 | 機能説明 |
|---|---|---|
| 1 | 使い方ガイド | 使い方ガイドを表示します。 |
| 2 | よくある質問 | よくある質問とその回答をまとめています。 |
| 3 | バージョン情報 | 現在のバージョンを表示します。 |
ツールバー

| 番号 | 名称 | 機能説明 |
|---|---|---|
| 1 | 新規作成 | 新しく作成を始めるボタンです。 保存していない場合、データが消えます。 |
| 2 | 開く | 保存されたファイルを開くことができます。 |
| 3 | 保存 | 作業内容を保存することができます。 出力ファイルはotdw形式です。 |
| 4 | 画像に変換 | 作成した内容を、 画像に変換する機能です。 |
| 5 | 切り取り | 選択したオブジェクトを切り取ることができます。 |
| 6 | コピー | 選択したオブジェクトをコピーすることができます。 |
| 7 | 貼り付け | 切り取りまたは、コピーしたオブジェクトを貼り付けることができます。 |
| 8 | 戻る | 作業を戻すことができます。 色に関しては履歴を保存していない為、カラーピッカーの履歴をご使用ください。 |
| 9 | 入稿データダウンロード | 作成した内容の入稿データ(PDF)をダウンロードすることができます。 |
| 10 | 用紙変更 | 現在のテンプレートから他のテンプレートに変更できます。 |
プロパティバー
プロパティバーは文字や図形などを挿入する際に使用します。

| 番号 | 名称 | 機能説明 |
|---|---|---|
| 1 | 文字 | 文字を挿入、編集、削除、コピーを行うプロパティを開きます。 |
| 2 | 図形 | 図形の挿入、編集、削除、コピーを行うプロパティを開きます。 |
| 3 | 画像 | 画像の挿入、編集、削除、コピーを行うプロパティを開きます。 |
| 4 | バーコード | バーコードの挿入、編集、削除、コピーを行うプロパティを開きます。 |
| 5 | QRコード | QRコードの挿入、編集、削除、コピーを行うプロパティを開きます。 |
| 6 | 全体表示 | テンプレート読み込み時の初期位置を表示します。 |
| 7 | 拡大 | 編集エリアが拡大されます。 |
| 8 | 縮小 | 編集エリアが縮小されます。 |





 袋・ラミネート袋
袋・ラミネート袋 ギフトボックス・外箱
ギフトボックス・外箱 中箱・カートン
中箱・カートン 通販・梱包資材
通販・梱包資材 お手軽プリント関連商品
お手軽プリント関連商品 シール
シール ラッピング用品・小物
ラッピング用品・小物 紙袋・ポリ袋
紙袋・ポリ袋 ティーバッグ・ドリップ用袋
ティーバッグ・ドリップ用袋 紙管・丸箱
紙管・丸箱 包装紙
包装紙 エコパッケージ
エコパッケージ テイクアウト・デリバリー用品
テイクアウト・デリバリー用品 ハリオ
ハリオ シーラー
シーラー 脱酸素剤・乾燥剤
脱酸素剤・乾燥剤 祝仏好適品
祝仏好適品 あららぎ・畳紙
あららぎ・畳紙 POP・販促用品
POP・販促用品 のし・巻紙・オビ
のし・巻紙・オビ セット販売
セット販売 季節商品
季節商品 新茶商品
新茶商品 日本茶キャラクター商品
日本茶キャラクター商品 無料カタログ
無料カタログ