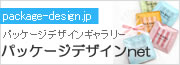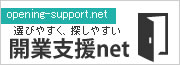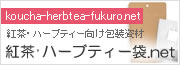Windows7�̃T�|�[�g�I���ɔ�������y�v�����g�_�E�����[�h�ł̔z�z�E�T�|�[�g�I���ɂ���
�}�C�N���\�t�g�Ђɂ��Windows 7�̃T�|�[�g���A2020�N1��14���������ďI���������܂��B����ɔ���Windows 7�������ł��邨��y�v�����g�_�E�����[�h�ŁiVer.4.1�AVer.5.0�j�� �z�z����уT�|�[�g���A2020�N1��14���������܂��ďI�������Ă��������܂��B
���q�l�ɂ͑�ς��萔�����������܂����A���̋@���Chrome�u���E�U�œ��삷��ŐV�o�[�W���� �u����y�v�����gWeb�Łv�ւ̈ڍs�����肢�\���グ�܂��B
����y�v�����g�_�E�����[�h�ł悭���鎿��
�Ⴈ��y�v�����gWindows8�E10�̑Ή��ɂ��ā�
����y�v�����g�_�E�����[�h�Łi�o�[�W����5.0�j�ɂ��āA���Ђ�Windows 7�A8�A8.1�A10 �� ���ɂ����ē��삷�邱�Ƃ͊m�F���Ă��܂��B�������Ȃ���Windows8�ȍ~�Ɋւ��ẮAWindows�A�b�v�f�[�g�Ȃǂɂ��AOS�̃Z�L�����e�B������݊����̖��Ń\�t�g���N�����Ȃ��A�C���X�g�[���ł��Ȃ��A�摜��}�����悤����Ɓu�~�v�\�������A�ȂǂƂ������s����m�F����Ă��܂��B ����y�v�����g�_�E�����[�h�Ł@Ver.5.0�ɂ��ẮAWindows�V�ł̊��ŊJ�����s���Ă��邽�߁A���q�l�����p���œ��삵�Ȃ����Ƃ̌���������s����������ꍇ�̑Ή�������ł������܂��B�������������������܂��悤���肢�\���グ�܂� �B �Ȃ��A����y�v�����g�_�E�����[�h�ł������p�ɂȂ�Ȃ��ꍇ�́AChrome�u���E�U�œ��삷��ŐV�o�[�W�����u����y�v�����gWeb�Łv�̂����p�������߂��Ă���܂��B����y�v�����g�_�E�����[�h��Ver.5.0�ō쐬�����t�@�C���́u����y�v�����gWeb�Łv�ŊJ�����Ƃ��\�ł��B�܂��t�H���g�͓��Ђ���������20���̂̃t�H���g��t�����Ă���܂��BWeb�łɂ��Ă͍�����@�\��t�H���g��lj����Ă����\��ł��B�\�t�g�̎d�l�E�g�����ɂ���
�P.�f�W�^���J�����ŎB�e�����ʐ^�́AJPG�`���Ńp�\�R���ɕۑ����Ă��������B
�@�u����y�v�����g�_�E�����[�h�Łv�ł͉��L�̕ۑ��`���̉摜���g�p���邱�Ƃ��ł��܂��B
��JPG �`������g���q�́m.jpg�n
��BMP�`�� �E�E�E�g���q�́m.bmp�n
��GIF�`���E�E�E�E�g���q�́m.gif�n
�Q. �A�C�R�����N���b�N����Ɓu����y�v�����g�_�E�����[�h�Łv�̉摜�t�H���_���J���܂��B
���̃t�H���_���ɉ摜���Ȃ��ꍇ�́A�t�H���_��I�����Ȃ����Ă��������B
�R.��ʂɕ\�����ꂽ�摜�̊g��E�k���͎��R�ɂł��܂��B
�����莝���̉摜�̃t�@�C���T�C�Y���傫���Ƃ���y�v�����g�ŌĂэ��ލہA�G���[��~�\�������ꍇ���������܂��B
���O�ɉ摜�ҏW�\�t�g�ɂăt�@�C���T�C�Y�i�傫���j���k���������p���������B
�y�C���g���g�����摜�k�����@�͂�����t
�@�u����y�v�����g�_�E�����[�h�Łv�ł͉��L�̕ۑ��`���̉摜���g�p���邱�Ƃ��ł��܂��B
��JPG �`������g���q�́m.jpg�n
��BMP�`�� �E�E�E�g���q�́m.bmp�n
��GIF�`���E�E�E�E�g���q�́m.gif�n
�Q. �A�C�R�����N���b�N����Ɓu����y�v�����g�_�E�����[�h�Łv�̉摜�t�H���_���J���܂��B
���̃t�H���_���ɉ摜���Ȃ��ꍇ�́A�t�H���_��I�����Ȃ����Ă��������B
�R.��ʂɕ\�����ꂽ�摜�̊g��E�k���͎��R�ɂł��܂��B
�����莝���̉摜�̃t�@�C���T�C�Y���傫���Ƃ���y�v�����g�ŌĂэ��ލہA�G���[��~�\�������ꍇ���������܂��B
���O�ɉ摜�ҏW�\�t�g�ɂăt�@�C���T�C�Y�i�傫���j���k���������p���������B
�y�C���g���g�����摜�k�����@�͂�����t
�u����y�v�����g�_�E�����[�h�Łv�ɂ͏��͕̂t�����Ă���܂���B���g���̃p�\�R���ɃC���X�g�[������Ă��鏑�̂����g�����������B
�������A����y�v�����g�_�E�����[�h�łł͑Ή����Ă��Ȃ��t�H���g���������܂��B
���ŐV�o�[�W�����@�iVer.5.0�j�ł́A�}�C�N���\�t�g�Ђ��T�|�[�g���Ă���TrueType�t�H���g�y�шꕔ��OpenType�t�H���g�ɑΉ����Ă��܂��BVer.4.1�ȑO�Œ��쌠�t���[�̃t�H���g�Ȃǂ��g�p���č쐬�����f�[�^���J���ƁAMS�@UI�@Gothic�@�ɕϊ�����܂��B
�������A����y�v�����g�_�E�����[�h�łł͑Ή����Ă��Ȃ��t�H���g���������܂��B
���ŐV�o�[�W�����@�iVer.5.0�j�ł́A�}�C�N���\�t�g�Ђ��T�|�[�g���Ă���TrueType�t�H���g�y�шꕔ��OpenType�t�H���g�ɑΉ����Ă��܂��BVer.4.1�ȑO�Œ��쌠�t���[�̃t�H���g�Ȃǂ��g�p���č쐬�����f�[�^���J���ƁAMS�@UI�@Gothic�@�ɕϊ�����܂��B
����y�v�����g�_�E�����[�h�Łi�o�[�W����5.0�j�ɂ��āA���Ђ�Windows 7�A8�A8.1�A10 �� ���ɂ����ē��삷�邱�Ƃ͊m�F���Ă��܂��B�������Ȃ���Windows8�ȍ~�Ɋւ��ẮAWindows�A�b�v�f�[�g�Ȃǂɂ��AOS�̃Z�L�����e�B������݊����̖��Ń\�t�g���N�����Ȃ��A�C���X�g�[���ł��Ȃ��A�摜��}�����悤����Ɓu�~�v�\�������A�o�[�W�����A�b�v�̍ۂɍ쐬�����t�@�C�����Ȃ��Ȃ����ȂǂƂ������s����m�F����Ă��܂��B
����y�v�����g�_�E�����[�h�Ł@Ver.5.0�ɂ��ẮAWindows�V�ł̊��ŊJ�����s���Ă��邽�߁A���q�l�����p���œ��삵�Ȃ����Ƃ̌���������s����������ꍇ�̑Ή�������ł������܂��B�������������������܂��悤���肢�\���グ�܂� �B
�Ȃ��A����y�v�����g�_�E�����[�h�ł������p�ɂȂ�Ȃ��ꍇ�́AChrome�u���E�U�œ��삷��ŐV�o�[�W�����u����y�v�����gWeb�Łv�̂����p�������߂��Ă���܂��B����y�v�����g�_�E�����[�h�łō쐬�����t�@�C���́u����y�v�����gWeb�Łv�ŊJ�����Ƃ��\�ł��B�܂��t�H���g�͓��Ђ���������20���̂̃t�H���g��t�����Ă���܂��BWeb�łɂ��Ă͍�����@�\��t�H���g��lj����Ă����\��ł��B
�o�[�R�[�h��QR�R�[�h�́A���ꂼ��P�����쐬�ł��܂���B
�����p�f�[�^�̌`���i�g���q�j�����m�F���������B����y�v�����g�Ŏg�p�ł���t�@�C���`���́uJPG �ABMP�AGIF�v�`���ł��B
���t�@�C���`�����uPNG�v�̏ꍇ�́AWindows�p�\�R���W�����ڂ� �u�y�C���g�v�ŊJ���܂��̂ŁA�u���O��t���ĕۑ��v�Łu�t�@�C���̎�ށv�� �ujpg�v�A�ugif�v���ɂ��ĕۑ����Ȃ����Ă����p���������܂��B
�v�����^�ɂ���
���Ђł͊痿�u���b�N�Ɛ����J���[�̋��p�^�C�vCanon IX6830�ɂĈ̊m�F�����Ă���܂��B�ʏ�̃��x���ɂ͎g�p�ł��Ă��܂����A���\���o����������Ζ����̃T���v���𑗕t�������܂��̂ŁA�������̃v�����^�ł��������������B
�C���N�W�F�b�g�v�����^�p�̃C���L���蒅���₷���悤�ɕ\�ʂɉ��H���{���Ă���u�C���N�W�F�b�g�v�p���x���A
�u�C���N�W�F�b�g�����[�U�[�v���p���x���A�܂��u���[�U�[�v�����^�v��p���x���ȂǑ����̗p������葵���Ă��܂��B ���g���̃v�����^�ɍ��킹�ėp�������I�т��������B ���A�g�������̃V�[�������[�U�v�����^�Ŏg�p����ƃh�����ɋl�܂�ȂǁA�@�B�̌̏�̌����ƂȂ�܂��̂ł����ӂ��������B
�u�C���N�W�F�b�g�����[�U�[�v���p���x���A�܂��u���[�U�[�v�����^�v��p���x���ȂǑ����̗p������葵���Ă��܂��B ���g���̃v�����^�ɍ��킹�ėp�������I�т��������B ���A�g�������̃V�[�������[�U�v�����^�Ŏg�p����ƃh�����ɋl�܂�ȂǁA�@�B�̌̏�̌����ƂȂ�܂��̂ł����ӂ��������B
�C���N�W�F�b�g�v�����^�p�̃��x���p�������g���ɂȂ�ꍇ�́A�w�ʋ����i�荷�������j�@�\�t���̃v�����^�[�������߂��܂��B�J�Z�b�g����̋����͎��l�܂��A�V�[���̔�����ɂ��̏�̌����ƂȂ�܂��B
�\�t�g�Ɋւ���g���u���ɂ���
����y�v�����g�̃f�[�^�i.OTD�t�@�C���j�ƃ\�t�g�̊֘A�t�����s���Ă��Ȃ����߁A�Y���̎��ۂ��������܂��B
�������@�Ƃ��ẮA��ɂ���y�v�����g�\�t�g���N�����t�@�C�����J���Ƃ����p���������܂��B
�܂�����y�v�����g�t�@�C�����璼�ڋN���������ɂ́A�Y����.otd�t�@�C�����E�N���b�N���A�R���e�L�X�g���j���[�wclick�@once Application�x��I�ыN�����܂��B�wclick once Application�x���\������Ȃ��ꍇ�͈ȉ��̊֘A�t���菇���K�v�ł��B
�w���̃t�@�C�����J�����@��I��ł��������B�x�_�C�A���O�{�b�N�X�� �u���̎�ނ̃t�@�C�����J���Ƃ��́A�I�������v���O�����������g���v�Ƀ`�F�b�N���A�u�Q�ƃ{�^���v���N���b�N����B
��windows8�̏ꍇ��
�w���̃t�@�C�����J�����@��I��ł��������B�x�_�C�A���O �{�b�N�X�́u���ׂĂ�.otd�t�@�C���ł��̃A�v�����g���v �Ƀ`�F�b�N�����w���̑��̃I�v�V����������PC�ŕʂ̃A�v����T���x���N���b�N����B
��Windows10�̏ꍇ��
�w���̃t�@�C�����J�����@��I��ł��������B�x�_�C�A���O�{�b�N�X�́u��ɂ��̃A�v�����g����.otd�t�@�C�����J���v �Ƀ`�F�b�N�����w���̑��̃A�v��������PC�ŕʃA�v����T���x���N���b�N����B
C:\Users\{���[�U��}\AppData\Roaming\Microsoft\Windows\Start Menu Programs\������� ���a\����y�v�����g�_�E�����[�h�� Ver.5.0.appref-ms
��{���[�U��}�����ۂɂ���y�v�����g���C���X�g�[�����p���Ă��郆�[�U���Ƃ��Ă��������B
�������p�������ɂ���ẮA�_�C�A���O��ł̏�L�p�X�\����
�w���[�U�[>{���[�U��}>AppData>Roaming>Microsoft>\Windows> �X�^�[�g���j���[>�v���O����>����y�v�����g�_�E�����[�h�� Ver.5.0�x �̂悤�Ȍ������ɂȂ�܂��B
�@
�������@�Ƃ��ẮA��ɂ���y�v�����g�\�t�g���N�����t�@�C�����J���Ƃ����p���������܂��B
�܂�����y�v�����g�t�@�C�����璼�ڋN���������ɂ́A�Y����.otd�t�@�C�����E�N���b�N���A�R���e�L�X�g���j���[�wclick�@once Application�x��I�ыN�����܂��B�wclick once Application�x���\������Ȃ��ꍇ�͈ȉ��̊֘A�t���菇���K�v�ł��B
�y�@�菇�@�@�z
OTD�t�@�C�����}�E�X�{�^���̉E�N���b�N�I�����āA�R���e�L�X�g ���j���[�́w�v���O��������J�����ʂ̃v���O������I���x�� �I��������B�y�@�菇�A�@�z
��windows7�̏ꍇ���w���̃t�@�C�����J�����@��I��ł��������B�x�_�C�A���O�{�b�N�X�� �u���̎�ނ̃t�@�C�����J���Ƃ��́A�I�������v���O�����������g���v�Ƀ`�F�b�N���A�u�Q�ƃ{�^���v���N���b�N����B
��windows8�̏ꍇ��
�w���̃t�@�C�����J�����@��I��ł��������B�x�_�C�A���O �{�b�N�X�́u���ׂĂ�.otd�t�@�C���ł��̃A�v�����g���v �Ƀ`�F�b�N�����w���̑��̃I�v�V����������PC�ŕʂ̃A�v����T���x���N���b�N����B
��Windows10�̏ꍇ��
�w���̃t�@�C�����J�����@��I��ł��������B�x�_�C�A���O�{�b�N�X�́u��ɂ��̃A�v�����g����.otd�t�@�C�����J���v �Ƀ`�F�b�N�����w���̑��̃A�v��������PC�ŕʃA�v����T���x���N���b�N����B
�y�@�菇�B�@�z
�w�v���O��������J���x�_�C�A���O�ŁA�ȉ��̃t�@�C���p�X�� �I������[�J��]�{�^�����N���b�N����BC:\Users\{���[�U��}\AppData\Roaming\Microsoft\Windows\Start Menu Programs\������� ���a\����y�v�����g�_�E�����[�h�� Ver.5.0.appref-ms
��{���[�U��}�����ۂɂ���y�v�����g���C���X�g�[�����p���Ă��郆�[�U���Ƃ��Ă��������B
�������p�������ɂ���ẮA�_�C�A���O��ł̏�L�p�X�\����
�w���[�U�[>{���[�U��}>AppData>Roaming>Microsoft>\Windows> �X�^�[�g���j���[>�v���O����>����y�v�����g�_�E�����[�h�� Ver.5.0�x �̂悤�Ȍ������ɂȂ�܂��B
�@
�w���[�U�[>{���[�U��}>AppData>�c�ȍ~�t�H���_���\������Ȃ��ꍇ�́A
�B���t�@�C���E�t�H���_�[�̕\���ݒ����U�L���ɂ���K�v������܂��B
���B���t�H���_�[�̕\�����@�@windows10�̏ꍇ��
1.�X�^�[�g�{�^�����N���b�N���A�u�G�N�X�v���[���[�v��I�����܂��B
2.�G�N�X�v���[���[�E�B���h�E���\�����ꂽ��A�\���^�u��I�����ĊJ���܂��B
3.�u�t�@�C�����g���q�v�Ƀ`�F�b�N�����܂��B�u�B���t�@�C���v�Ƀ`�F�b�N�����܂��B
���B���t�H���_�[�̕\�����@�@windows8�̏ꍇ��
��Windows 8.1 �̏ꍇ
1.�X�^�[�g��ʍ����́A�����������N���b�N���܂��B
�� ��������\������Ȃ��ꍇ�̓}�E�X�����܂��B
��Windows 8 �̏ꍇ
1.�X�^�[�g��ʂ̉��������Ƃ�����E�N���b�N���A��ʉE���ɕ\�������u���ׂẴA�v���v���N���b�N���܂��B
2.�u�G�N�X�v���[���[�v���N���b�N���܂��B
3.�f�X�N�g�b�v��ʂɃG�N�X�v���[���[�E�B���h�E���\�����ꂽ��A�\���^�u��I�����܂��B
4.�u�t�@�C�����g���q�v�Ƀ`�F�b�N�����܂��B�u�B���t�@�C���v�Ƀ`�F�b�N�����܂��B
���B���t�H���_�[�̕\�����@�@windows7 XP Vista�̏ꍇ��
��Windows 7
�P.�u�R���s���[�^�[�v���J���A�����^�t�H���_�[�ƌ����̃I�v�V������I�����܂��B
��Windows Vista
1.�u�R���s���[�^�v���J���A�����^�t�H���_�ƌ����̃I�v�V������I�����܂��B
��Windows XP
1.�X�^�[�g�^�}�C�R���s���[�^��I�����܂��B�}�C�R���s���[�^���\����A�c�[���^�t�H���_�I�v�V������I�����܂��B
2.�u�\���v�^�u���N���b�N���܂��B
3.�u�B���t�@�C���A�B���t�H���_�[�A����щB���h���C�u��\������v�iWindows 7�j�^�u���ׂẴt�@�C���ƃt�H���_��\������v�iWindows Vista/XP�j��I�����u�K�p�v���N���b�N���܂��B
�B���t�@�C���E�t�H���_�[�̕\���ݒ����U�L���ɂ���K�v������܂��B
���B���t�H���_�[�̕\�����@�@windows10�̏ꍇ��
1.�X�^�[�g�{�^�����N���b�N���A�u�G�N�X�v���[���[�v��I�����܂��B
2.�G�N�X�v���[���[�E�B���h�E���\�����ꂽ��A�\���^�u��I�����ĊJ���܂��B
3.�u�t�@�C�����g���q�v�Ƀ`�F�b�N�����܂��B�u�B���t�@�C���v�Ƀ`�F�b�N�����܂��B
���B���t�H���_�[�̕\�����@�@windows8�̏ꍇ��
��Windows 8.1 �̏ꍇ
1.�X�^�[�g��ʍ����́A�����������N���b�N���܂��B
�� ��������\������Ȃ��ꍇ�̓}�E�X�����܂��B
��Windows 8 �̏ꍇ
1.�X�^�[�g��ʂ̉��������Ƃ�����E�N���b�N���A��ʉE���ɕ\�������u���ׂẴA�v���v���N���b�N���܂��B
2.�u�G�N�X�v���[���[�v���N���b�N���܂��B
3.�f�X�N�g�b�v��ʂɃG�N�X�v���[���[�E�B���h�E���\�����ꂽ��A�\���^�u��I�����܂��B
4.�u�t�@�C�����g���q�v�Ƀ`�F�b�N�����܂��B�u�B���t�@�C���v�Ƀ`�F�b�N�����܂��B
���B���t�H���_�[�̕\�����@�@windows7 XP Vista�̏ꍇ��
��Windows 7
�P.�u�R���s���[�^�[�v���J���A�����^�t�H���_�[�ƌ����̃I�v�V������I�����܂��B
��Windows Vista
1.�u�R���s���[�^�v���J���A�����^�t�H���_�ƌ����̃I�v�V������I�����܂��B
��Windows XP
1.�X�^�[�g�^�}�C�R���s���[�^��I�����܂��B�}�C�R���s���[�^���\����A�c�[���^�t�H���_�I�v�V������I�����܂��B
2.�u�\���v�^�u���N���b�N���܂��B
3.�u�B���t�@�C���A�B���t�H���_�[�A����щB���h���C�u��\������v�iWindows 7�j�^�u���ׂẴt�@�C���ƃt�H���_��\������v�iWindows Vista/XP�j��I�����u�K�p�v���N���b�N���܂��B
����L�֘A�t���菇�ɂ�����N�����s���ہAXML�t�@�C������������܂��B
����XML�t�@�C���͈��e�����y�ڂ����̂ł͂Ȃ��A�폜���Ă���肠��܂���B
����XML�t�@�C���͈��e�����y�ڂ����̂ł͂Ȃ��A�폜���Ă���肠��܂���B
�}�����悤�Ƃ��Ă���摜�̃t�@�C���T�C�Y���傫������ꍇ��AWindows8��10�̊��œ��Y���ۂ��������܂��B
�摜�ҏW�\�t�g�ʼn摜���k�����t�@�C���T�C�Y�𗎂Ƃ��Ă����p���������B�i�摜�����T�C�Y�͏c���ő�500�`800�s�N�Z���jWindows8�ȍ~�����p�̂��q�l�͐��������u����y�v�����gWeb�Łv�������p���������B�ł��B
�摜�ҏW�\�t�g�ʼn摜���k�����t�@�C���T�C�Y�𗎂Ƃ��Ă����p���������B�i�摜�����T�C�Y�͏c���ő�500�`800�s�N�Z���jWindows8�ȍ~�����p�̂��q�l�͐��������u����y�v�����gWeb�Łv�������p���������B�ł��B
����y�v�����g�_�E�����[�h�ł������p�̏ꍇ�́A�V���i�����g�������������ߗp���̃A�b�v�f�[�g������K�v������܂��B
���������V���i�̃e���v���[�g���_�E�����[�h���C���X�g�[�����Ă��������B
���������AVer.4.1�̐V���i�e���v���[�g�ɂ��Ă̓T�|�[�g�I���\��ƂȂ��Ă���܂��B
���������V���i�̃e���v���[�g���_�E�����[�h���C���X�g�[�����Ă��������B
���������AVer.4.1�̐V���i�e���v���[�g�ɂ��Ă̓T�|�[�g�I���\��ƂȂ��Ă���܂��B
����y�v�����g�_�E�����[�h�� Ver.4.0�ȑO�������p�̕��́A�ŐV�̃J�e�S����x���p���ԍ����\������Ȃ����߁A
����y�v�����g�_�E�����[�h�ŁiVer.5.0)���_�E�����[�h�����g���̃p�\�R���փC���X�g�[�����Ă��������B
��Windows98�AMe�ɂ͑Ή����Ă���܂���B
��Windows98�AMe�ɂ͑Ή����Ă���܂���B
����y�v�����g�_�E�����[�h��Ver.5.0�͋N���O�ɃC���^�[�l�b�g��ʂ��ĐV���ȃe���v���[�g���Ȃ����A�`�F�b�N����d�g�݂��������܂��B
���q�l�̃p�\�R�����ɂ���Ă͂��ꂪ�����Ńt�@�C�����J���Ȃ��ꍇ������܂��B�t�@�C���������炨��y�v�����g���J�������ꍇ���o�[�W����5.0�I�t���C�����������߂��܂��B
���e���v���[�g�̎����X�V�͍s���܂���̂ŁA�V���i�����g���ɂȂ�ꍇ��5.0�I�t���C���ł��A���C���X�g�[�����A�ēx����y�v�����g�o�[�W����5.0�I�t���C���ł��C���X�g�[������K�v������܂��B
�f�[�^���uProgramFile�v�t�H���_�ɕۑ�����Ă��܂��H�uProglamFile�v�ɕۑ�����Ă���f�[�^�������Ȃ�������A�J���Ȃ�������A�ۑ��ł��Ȃ��ꍇ�̓f�[�^��ʂ̃t�H���_�Ɉړ��������p�ɂȂ邱�Ƃ������߂��܂��B�܂����q�l��PC���ɂ���Ă̓f�[�^�̕ۑ���̃t�H���_������ƁA�ꌩ�����悤�Ɍ����܂����E�B���h�E�̏㕔�́u�݊����t�@�C���v���N���b�N����ƌ����邱�Ƃ��������܂��B
����Ɋւ���g���u���ɂ���
�ۑ������f�[�^�̉摜���������Ȃ��A�o�[�R�[�h�̐������������Ȃ����A�s����o�Ă��܂��B
�_�E�����[�h�ł́A�}�C�N���\�t�g�Ђɂ��Windows 7�̃T�|�[�g�I���ɔ��� ����y�v�����g�_�E�����[�h�ŁiVer.4.1�AVer.5.0�j�� �z�z����уT�|�[�g�� �I�����Ă���ׁA�����ɂ������̊m�F���ł��܂���B
�_�E�����[�h�łō쐬�����f�[�^�i.otd)�͂���y�v�����gweb�łɂāA�������������p���������܂��B
�_�E�����[�h�ł́A�}�C�N���\�t�g�Ђɂ��Windows 7�̃T�|�[�g�I���ɔ��� ����y�v�����g�_�E�����[�h�ŁiVer.4.1�AVer.5.0�j�� �z�z����уT�|�[�g�� �I�����Ă���ׁA�����ɂ������̊m�F���ł��܂���B
�_�E�����[�h�łō쐬�����f�[�^�i.otd)�͂���y�v�����gweb�łɂāA�������������p���������܂��B
���莝���̃v�����^�[�����m�F���������B�p�\�R����v�����^�̃��[�J�[�A�@��AOS�̃o�[�W�����ȂǁA���q�l�̊��ɂ���ẮA����ł��Ȃ�������A����ʒu���Y������A���̑��̕s���������ꍇ���������܂��B�����T���v���ł��m�F�̏�A���q�l�̐ӔC�ɂ����Ă����p���������B�܂��A����y�v�����g�ȊO�̃\�t�g��p�\�R���̑�����@�Ɋւ��鎿��ɂ͂������ł��܂���̂ł��������������B
Windows�̉�ʐݒ肪�u�����T�C�Y�v�ɂȂ��Ă��Ȃ��ꍇ�ɂ��̂悤�Ȍ��ۂ��������܂��B
�yWindows7�̏ꍇ�̐ݒ���@�z
���ׂẴA�v���P�[�V�������I�����A�u�X�^�[�g���j���[�v���u�R���g���[���p�l���v���u�f�B�X�v���C�v��
[�J�X�^���e�L�X�g�T�C�Y(DPI)�̐ݒ�]���J���A[100%]�ɐݒ肵�Ă��������B�i��Windows�̍ċN�����K�v�ȏꍇ������܂��j
�ywindows10�̐ݒ���@�z
�u�X�^�[�g���j���[�v���u�ݒ�v���u�V�X�e���v���u�f�B�X�v���C�v��[�e�L�X�g�A�A�v���A���̑��̍��ڂ̃T�C�Y��ύX����v��100���ɐݒ肵�Ă��������B
�yWindows7�̏ꍇ�̐ݒ���@�z
���ׂẴA�v���P�[�V�������I�����A�u�X�^�[�g���j���[�v���u�R���g���[���p�l���v���u�f�B�X�v���C�v��
[�J�X�^���e�L�X�g�T�C�Y(DPI)�̐ݒ�]���J���A[100%]�ɐݒ肵�Ă��������B�i��Windows�̍ċN�����K�v�ȏꍇ������܂��j
�ywindows10�̐ݒ���@�z
�u�X�^�[�g���j���[�v���u�ݒ�v���u�V�X�e���v���u�f�B�X�v���C�v��[�e�L�X�g�A�A�v���A���̑��̍��ڂ̃T�C�Y��ύX����v��100���ɐݒ肵�Ă��������B
����ݒ���t�`�Ȃ�����ɐݒ肵�Ă��܂��H�v�����^�̃v���p�e�B�ŁA�u�t�`�Ȃ�����v�ɐݒ肵�Ă���ꍇ�́u�t�`�Ȃ�����v�̃`�F�b�N���͂����Ĉ�����Ă��������B
����ݒ�ɂ����Ĉ���i���i���ꂢ�j�ɐݒ肵�������ƃC���N���蒅���܂��B�܂�����F�ň������ۂ́u���m�N������v�Ƀ`�F�b�N�����Ĉ�����邱�Ƃ������߂��܂��B
�摜��}�`�i�w�i�������摜�Ȃǁj���e���v���[�g�̘g�O�܂ł͂ݏo�Ă��܂��H�摜���e���v���[�g�̘g���Ɏ��܂�悤�Ƀ��C�A�E�g��������Ă��������B
����ݒ�ŁA�u�t�`�Ȃ�����v��u�S�ʈ���v��I�����Ă���ꍇ�A������e�S�̂��킸���Ɋg�傳���ȂǃY���Ĉ�������ꍇ������܂��B�܂��p�\�R���̉�ʐݒ�ʼn�ʃT�C�Y���g�傳��Ă���ꍇ�͉�ʒʂ�Ɉ������܂���B��ʃT�C�Y�͐����T�C�Y[100��]�ł���K�v������܂��B
�v�����^�̎�ނɂ���ẮA�������p���T�C�Y�̈���ɑΉ����Ă��Ȃ��ꍇ������܂��B ���g�p�v�����^�̎d�l�����m�F���������B
����ݒ��ʂŗp���ݒ���u�����v�ɂ��Ĉ������Ɣ�r�I���ꂢ�Ɉ���ł��܂��B
�\�t�g�̃_�E�����[�h�E�o�[�W�����A�b�v�ɂ���
�u����y�v�����g�_�E�����[�h�Łv�͓��Ђ��Ǝ��ɊJ���������x������\�t�g�ł��B
�\�t�g�̓z�[���y�[�W����ǂȂ��ł������_�E�����[�h���Ă��g�����������܂��B
�\�t�g�̓z�[���y�[�W����ǂȂ��ł������_�E�����[�h���Ă��g�����������܂��B
�z�[���y�[�W����̃_�E�����[�h�i�_�E�����[�h�̎菇�͂������j���I������Ɓusetup.exe�v�Ƃ������O�̃_�E�����[�h�t�@�C�����w�肳�ꂽ�ꏊ�ɕۑ�����Ă��܂��B�Y���t�@�C�����_�u���N���b�N����Ǝ����I�ɃC���X�g�[�����n�܂�܂��B��ʂ̈ē��ɉ����Đi��ł��������B
�C���X�g�[������������ƁA�p�\�R���̃f�X�N�g�b�v�ɂ̃A�C�R�����\�����ꂨ��y�v�����g���N�����܂��B
��Windows98�AMe�ɂ͑Ή����Ă���܂���B
��WindowsXP�������p�̕��ɂ��Ă� �Ǘ��Ҍ����A�J�E���g�Ń��O�C��������ԂłȂ���ΐ���ɃC���X�g�[���ł��܂���̂ł����ӂ��������B
�C���X�g�[������������ƁA�p�\�R���̃f�X�N�g�b�v�ɂ̃A�C�R�����\�����ꂨ��y�v�����g���N�����܂��B
��Windows98�AMe�ɂ͑Ή����Ă���܂���B
��WindowsXP�������p�̕��ɂ��Ă� �Ǘ��Ҍ����A�J�E���g�Ń��O�C��������ԂłȂ���ΐ���ɃC���X�g�[���ł��܂���̂ł����ӂ��������B
�y���܂������Ȃ��ꍇ�z
���q�l��PC���ɂ���Ă̓Z�L�����e�B�\�t�g���������Ő���ɃC���X�g�[���ł��Ȃ��ꍇ���������܂��B
����ɃC���X�g�[���ł��Ȃ��ꍇ�́A�u����y�v�����gWeb�Łv�������p���������B
�܂��A���g���ɂȂ��Ă���p�\�R������������ɓK���Ă��邩�����m�F���������B
�u����y�v�����g�_�E�����[�h�ŁvVer.4.1�ō쐬�����f�[�^��Ver.5.0�փA�b�v�O���[�h��������������������p���������܂��B
�Ȃ��AVer.4.1�̃f�[�^��Ver.5.0�ŊJ�����ꍇ�A�摜�f�[�^������ꍇ�͊J���Ȃ��A�����ɂ��ẮA���̂܂܈������ƌ��̃t�H���g�i���t���[�t�H���g�̏ꍇ�j������ʒu�Ɉ������Ȃ��ꍇ������܂��̂ł����ӂ��������B
�Ȃ��AVer.4.1�̃f�[�^��Ver.5.0�ŊJ�����ꍇ�A�摜�f�[�^������ꍇ�͊J���Ȃ��A�����ɂ��ẮA���̂܂܈������ƌ��̃t�H���g�i���t���[�t�H���g�̏ꍇ�j������ʒu�Ɉ������Ȃ��ꍇ������܂��̂ł����ӂ��������B
����y�v�����g�_�E�����[�h��Ver.5.0�փA�b�v�O���[�h������������������o�[�W�����iVer.4.1)�������p���������܂��B
�������A�쐬�t�@�C���̃A�C�R�����_�u���N���b�N�����Ver.5.0�ŋN�����܂��̂ŁAVer.4.1�o�[�W�����Ńt�@�C�����J�������ꍇ�́A
�X�^�[�g���j���[�����ׂẴv���O�������u����y�v�����g�_�E�����[�h�� Ver.4.1�v����N�������A
�u�ŋߎg�p�����t�@�C���v�^�u���u���̑��̃t�@�C�����J���v���N���b�N���ăt�@�C���ꗗ���I�����ĊJ���܂��B
�������A�쐬�t�@�C���̃A�C�R�����_�u���N���b�N�����Ver.5.0�ŋN�����܂��̂ŁAVer.4.1�o�[�W�����Ńt�@�C�����J�������ꍇ�́A
�X�^�[�g���j���[�����ׂẴv���O�������u����y�v�����g�_�E�����[�h�� Ver.4.1�v����N�������A
�u�ŋߎg�p�����t�@�C���v�^�u���u���̑��̃t�@�C�����J���v���N���b�N���ăt�@�C���ꗗ���I�����ĊJ���܂��B
�u����y�v�����gWeb�Łv�������p���������B
����y�v�����g�_�E�����[�h�Ńo�[�W����5.0�͋N�����Ɏ����I�ɃC���^�[�l�b�g�ڑ����s�������A�b�v�f�[�g���s���@�\���������܂��B
���̂��߁A�Z�L�����e�B�\�t�g�Ȃǂ̎g�p�₻�̑��̗v���ŁA�����p���ɂ���Ă͐���ɃC���X�g�[���ł��Ȃ��ꍇ���������܂��B
����ɃC���X�g�[���ł��Ȃ��ꍇ�́A�u����y�v�����gWeb�Łv�������p���������B
�_�E�����[�h�łō쐬�����f�[�^�́u����y�v�����gWeb�Łv�ł������p���������܂��B �܂��A����y�v�����g�_�E�����[�h�łɂ��ẮAWindows7�̊��ŊJ�����Ă���A�}�C�N���\�t�g�Ђ�windows7�T�|�[�g�I���i2020�N1���j�ɔ����A����y�v�����g�_�E�����[�h�ł̔z�z�E�T�|�[�g���I�������Ă��������܂��B���q�l�����p���œ��삵�Ȃ����Ƃ̌���������s����������ꍇ�̑Ή��� ����ł������܂��B�������������������܂��悤���肢�\���グ�܂� �B
����y�v�����g�_�E�����[�h�Ńo�[�W����5.0�͋N�����Ɏ����I�ɃC���^�[�l�b�g�ڑ����s�������A�b�v�f�[�g���s���@�\���������܂��B
���̂��߁A�Z�L�����e�B�\�t�g�Ȃǂ̎g�p�₻�̑��̗v���ŁA�����p���ɂ���Ă͐���ɃC���X�g�[���ł��Ȃ��ꍇ���������܂��B
����ɃC���X�g�[���ł��Ȃ��ꍇ�́A�u����y�v�����gWeb�Łv�������p���������B
�_�E�����[�h�łō쐬�����f�[�^�́u����y�v�����gWeb�Łv�ł������p���������܂��B �܂��A����y�v�����g�_�E�����[�h�łɂ��ẮAWindows7�̊��ŊJ�����Ă���A�}�C�N���\�t�g�Ђ�windows7�T�|�[�g�I���i2020�N1���j�ɔ����A����y�v�����g�_�E�����[�h�ł̔z�z�E�T�|�[�g���I�������Ă��������܂��B���q�l�����p���œ��삵�Ȃ����Ƃ̌���������s����������ꍇ�̑Ή��� ����ł������܂��B�������������������܂��悤���肢�\���グ�܂� �B
��U�A����y�v�����g�̃\�t�g���A���C���X�g�[�����A�ăC���X�g�[���������߂��܂��B
�i���\�t�g���_�E�����[�h�����ۂ́A��U�f�X�N�g�b�v�Ȃǂ�exe�t�@�C����ۑ����ăC���X�g�[�����Ă��������B�j
����ł������p�ɂȂ�Ȃ��ꍇ�́A�ŐV�o�[�W�����u����y�v�����gWeb�Łv�Ɉڍs���������܂��悤���肢�������܂��B
����y�v�����g�_�E�����[�h�łō쐬�����f�[�^�͂���y�v�����gWeb�łł������p���������܂��B
�i���\�t�g���_�E�����[�h�����ۂ́A��U�f�X�N�g�b�v�Ȃǂ�exe�t�@�C����ۑ����ăC���X�g�[�����Ă��������B�j
����ł������p�ɂȂ�Ȃ��ꍇ�́A�ŐV�o�[�W�����u����y�v�����gWeb�Łv�Ɉڍs���������܂��悤���肢�������܂��B
����y�v�����g�_�E�����[�h�łō쐬�����f�[�^�͂���y�v�����gWeb�łł������p���������܂��B
�y����y�v�����gVer.5.0�@�A���C���X�g�[�����@�iWindows10�j�z
�X�^�[�g���j���[�ːݒ�˃V�X�e���i�f�B�X�v���C�A�ʒm�A�A�v���A�d���j�� �A�v���Ƌ@�\�ˁu����y�v�����gVer.5.0�v��I�����A�u�A���C���X�g�[���v�{�^�����N���b�N �����q�l�����p���œ��삵�Ȃ����Ƃ̌���������s����������ꍇ�̑Ή��� ����ł������܂��B�������������������܂��悤���肢�\���グ�܂� �B
�X�^�[�g���j���[�ːݒ�˃V�X�e���i�f�B�X�v���C�A�ʒm�A�A�v���A�d���j�� �A�v���Ƌ@�\�ˁu����y�v�����gVer.5.0�v��I�����A�u�A���C���X�g�[���v�{�^�����N���b�N �����q�l�����p���œ��삵�Ȃ����Ƃ̌���������s����������ꍇ�̑Ή��� ����ł������܂��B�������������������܂��悤���肢�\���グ�܂� �B
���q�l��PC���ɂ���ẮuWindows�ɂ����PC���ی삳��܂����BWindows�@SmartScreen�͔F������Ȃ��A�v���̋N�����~���܂����B���̃A�v�������s�����PC�ɖ�肪�N����\��������܂��B�v
�ƕ\�������ꍇ���������܂��B�u�ڍ��v���N���b�N����Ɓu���s�v�{�^�����\������܂��̂ŁA��������N���b�N���C���X�g�[���E�N�����s�����Ƃ��ł��܂��B
���i�ɂ���
�u����y�v�����g�_�E�����[�h�Łv�̓V�[���̑��ɖ��h�E�J�[�h�E�����A�O���܂┠�A�̂����A�����A�����E���x�����̈�����ł��܂��B
����y�v�����g�Ή����i�͂������
�r����{�g���Ȃǂ̃V�[���̐ڒn�ʂ��Ȗʂł�����́A�܂��\�ʂ��ʉ��������̂Ȃǂɂ��ẮA�\�t���ƃ��x���Ƃ̓K�������q�l�̕��Ŋm�F�Ɣ��f�����肢�������܂��B���˗�����������T���v�����ł��͂��������܂��B
�������܂��B
�����@�i���[�U�[�v�����^�j�ň���ł������[�U�[�v�����^��p�p���A����уC���N�W�F�b�g�v�����^�A���[�U�[�v�����^�����������ł������p�^�C�v���炨�I�т��������B ���[�U�[�v�����^�ň������ꍇ�́u���ʎ��v���[�h�ň������ƃC���N���������ꍇ������܂��̂Łu���ꂢ�v���[�h�ɐݒ肵�Ĉ�����邱�Ƃ������߂��܂��B
�܂��A�V�[�����ꕔ�����ꂽ���̂�����ōēx�������ꍇ�A���l�܂��̏�̌����ɂȂ�܂��̂őS�ʈ���ɂĂ����p���������B
�����@�i���[�U�[�v�����^�j�ň���ł������[�U�[�v�����^��p�p���A����уC���N�W�F�b�g�v�����^�A���[�U�[�v�����^�����������ł������p�^�C�v���炨�I�т��������B ���[�U�[�v�����^�ň������ꍇ�́u���ʎ��v���[�h�ň������ƃC���N���������ꍇ������܂��̂Łu���ꂢ�v���[�h�ɐݒ肵�Ĉ�����邱�Ƃ������߂��܂��B
�܂��A�V�[�����ꕔ�����ꂽ���̂�����ōēx�������ꍇ�A���l�܂��̏�̌����ɂȂ�܂��̂őS�ʈ���ɂĂ����p���������B
���̑�
�@
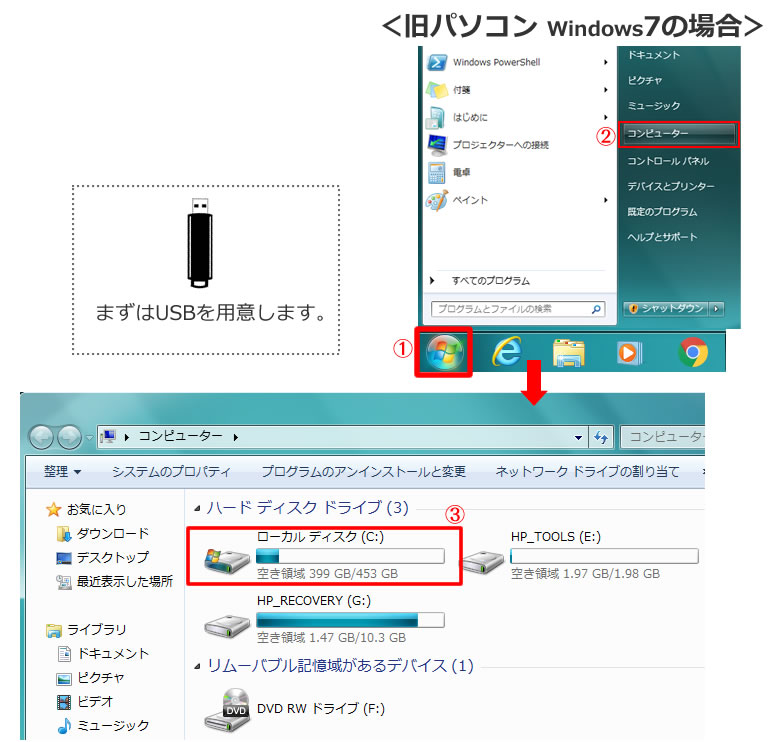
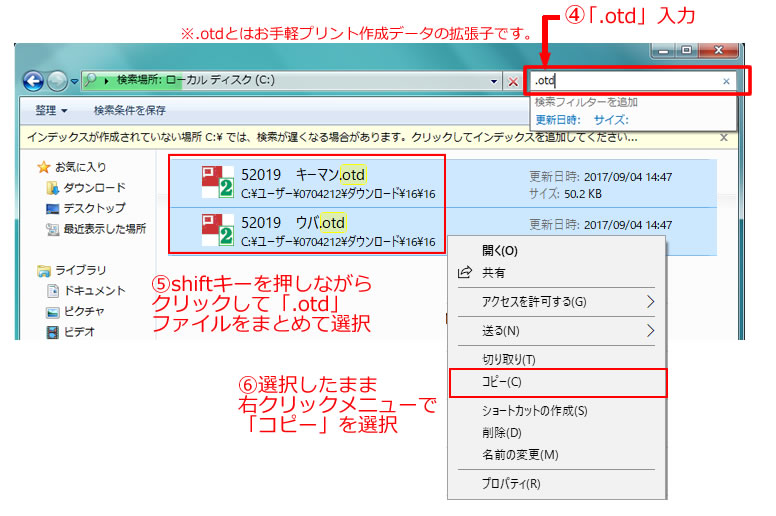
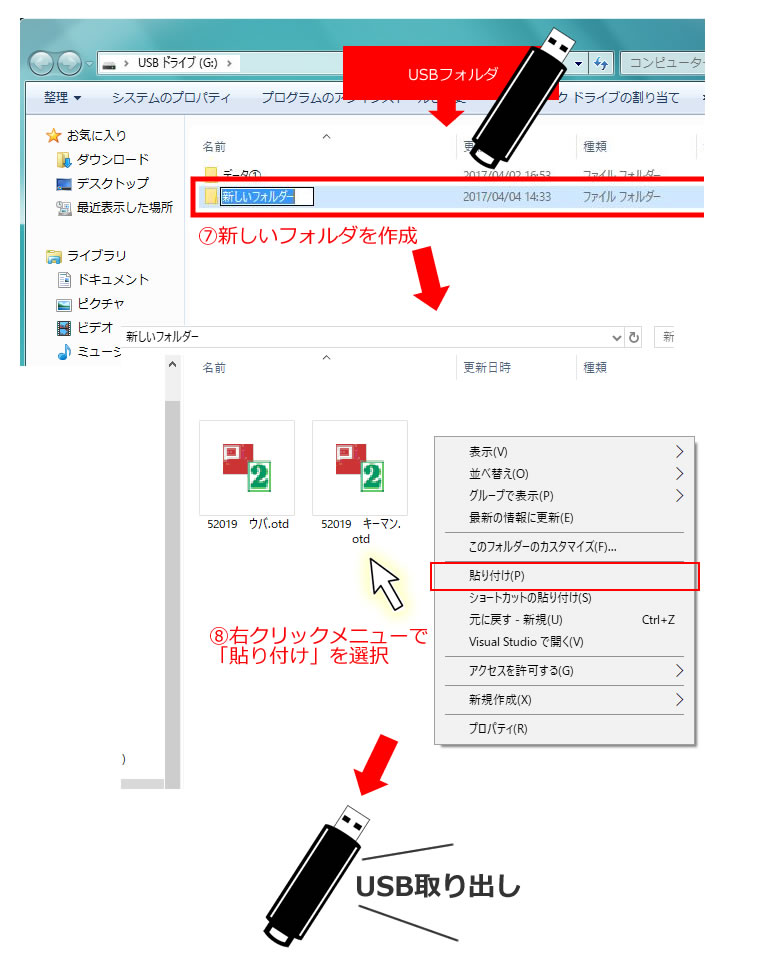
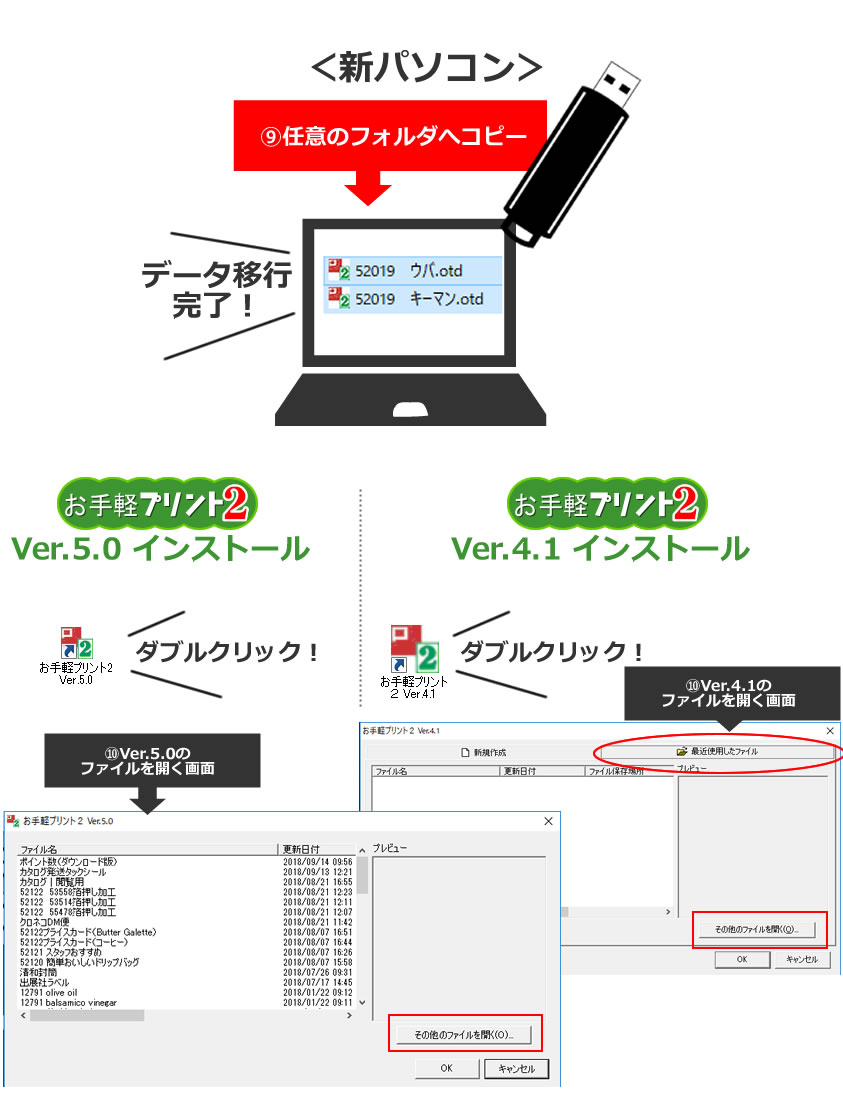
�y����y�v�����g�쐬�f�[�^�̈ڍs���@�z
�i�P�j�@�X�^�[�g���j���[�ˇA�R���s���[�^��I�����ˇB���[�J���f�B�X�N�iC�F�j���J���܂��B
�i�Q�j�t�H���_��ʉE��̌������ɇC[.otd]�Ɠ��͂��������܂��B
�i��windowsXP�̏ꍇ�˃X�^�[�g���j���[�ˁu�t�@�C���ƃt�H���_���ׂāv��I�����A�������Ɂu.otd�v����͂��Č����{�^�����N���b�N���܂��B�j
�i�R�jPC�̒��ɂ��邷�ׂĂ̂���y�v�����g�쐬�f�[�^���\������܂��B
�i�S�j�������ꂽ.otd�t�@�C�����Dshift�L�[�������Ȃ���N���b�N���āu.otd�v�t�@�C�����܂Ƃ߂đI�����܂��B
�i�T�j�I�����ꂽ�܂ܑI���G���A��ŇE�E�N���b�N���A�E���j���[����R�s�[��I�����܂��B
�i�U�j���̏�Ԃ�USB�h���C�u���J���A�F�V�����t�H���_���쐬���A���̃t�H���_�̃X�y�[�X��ŇG�E�N���b�N���j���[����u�\��t���v��I������ƍ쐬�f�[�^���R�s�[����܂��B
�i�V�j�ۑ�����USB�����o���A�ڍs�������ʂ�PC�ɍ������݂܂��B
�i�W�j�HUSB�t�H���_�̃t�@�C����Ctrl+A�ł��ׂđI�����C�ӂ̃t�H���_�ɃR�s�[���܂��B
�i�X�j�V����PC�ɂ���y�v�����g4.1/5.0�̂����ꂩ���C���X�g�[�����܂��B
�i�P�O�j�I����y�v�����g���N����5.0�̏ꍇ�́u�ŋߎg�p�����t�@�C������T���v���̌����{�^����I���A4.1�̏ꍇ�́A�u�ŋߎg�p�����t�@�C������T���v�^�u���N���b�N���A�e��ʂŁu���̑��̃t�@�C�����J���v����i�W�j�ŃR�s�[�����t�H���_���J���A�Y���t�@�C�����_�u���N���b�N���Ă���y�v�����g���J���܂��B�@�@�@�@
�i�P�j�@�X�^�[�g���j���[�ˇA�R���s���[�^��I�����ˇB���[�J���f�B�X�N�iC�F�j���J���܂��B
�i�Q�j�t�H���_��ʉE��̌������ɇC[.otd]�Ɠ��͂��������܂��B
�i��windowsXP�̏ꍇ�˃X�^�[�g���j���[�ˁu�t�@�C���ƃt�H���_���ׂāv��I�����A�������Ɂu.otd�v����͂��Č����{�^�����N���b�N���܂��B�j
�i�R�jPC�̒��ɂ��邷�ׂĂ̂���y�v�����g�쐬�f�[�^���\������܂��B
�i�S�j�������ꂽ.otd�t�@�C�����Dshift�L�[�������Ȃ���N���b�N���āu.otd�v�t�@�C�����܂Ƃ߂đI�����܂��B
�i�T�j�I�����ꂽ�܂ܑI���G���A��ŇE�E�N���b�N���A�E���j���[����R�s�[��I�����܂��B
�i�U�j���̏�Ԃ�USB�h���C�u���J���A�F�V�����t�H���_���쐬���A���̃t�H���_�̃X�y�[�X��ŇG�E�N���b�N���j���[����u�\��t���v��I������ƍ쐬�f�[�^���R�s�[����܂��B
�i�V�j�ۑ�����USB�����o���A�ڍs�������ʂ�PC�ɍ������݂܂��B
�i�W�j�HUSB�t�H���_�̃t�@�C����Ctrl+A�ł��ׂđI�����C�ӂ̃t�H���_�ɃR�s�[���܂��B
�i�X�j�V����PC�ɂ���y�v�����g4.1/5.0�̂����ꂩ���C���X�g�[�����܂��B
�i�P�O�j�I����y�v�����g���N����5.0�̏ꍇ�́u�ŋߎg�p�����t�@�C������T���v���̌����{�^����I���A4.1�̏ꍇ�́A�u�ŋߎg�p�����t�@�C������T���v�^�u���N���b�N���A�e��ʂŁu���̑��̃t�@�C�����J���v����i�W�j�ŃR�s�[�����t�H���_���J���A�Y���t�@�C�����_�u���N���b�N���Ă���y�v�����g���J���܂��B�@�@�@�@
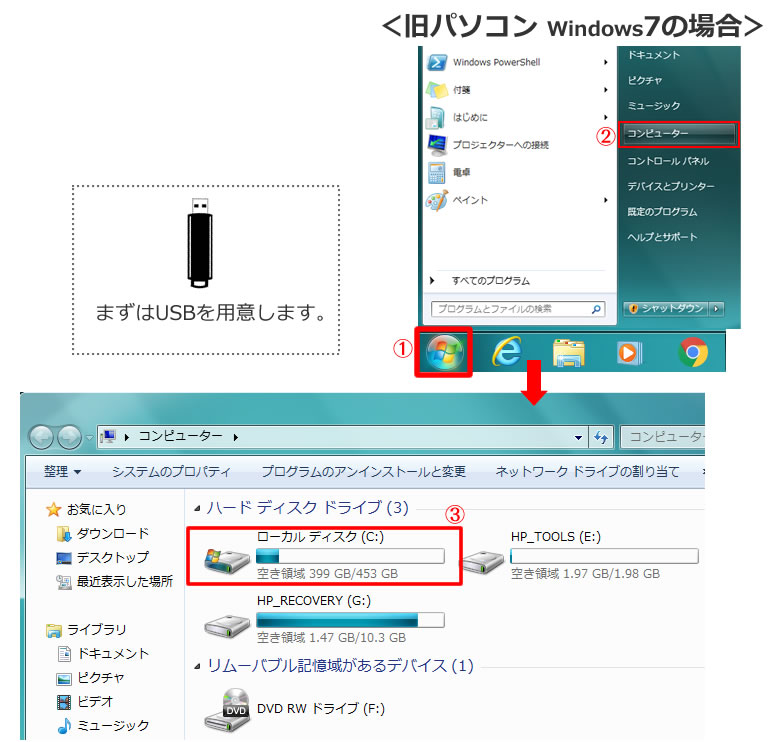
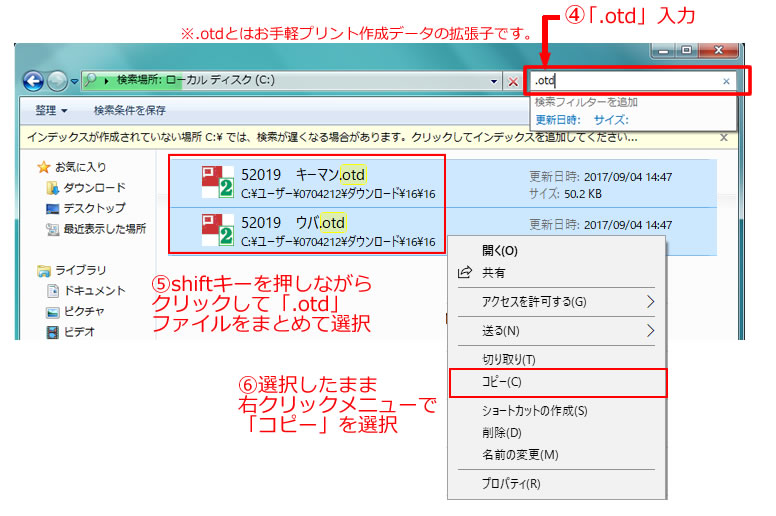
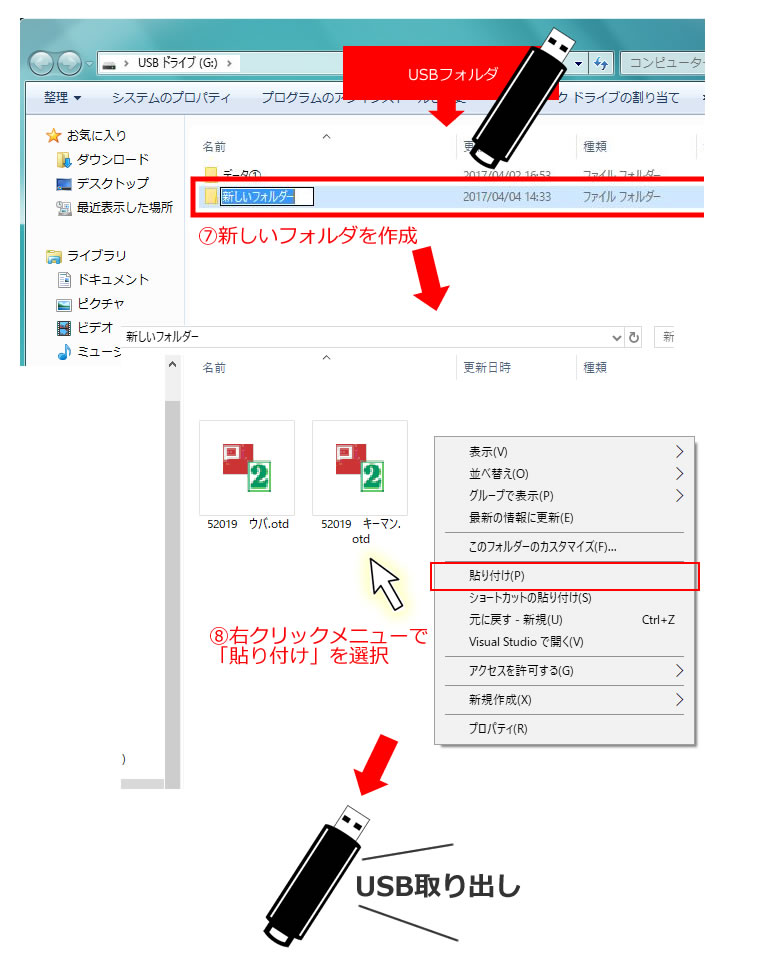
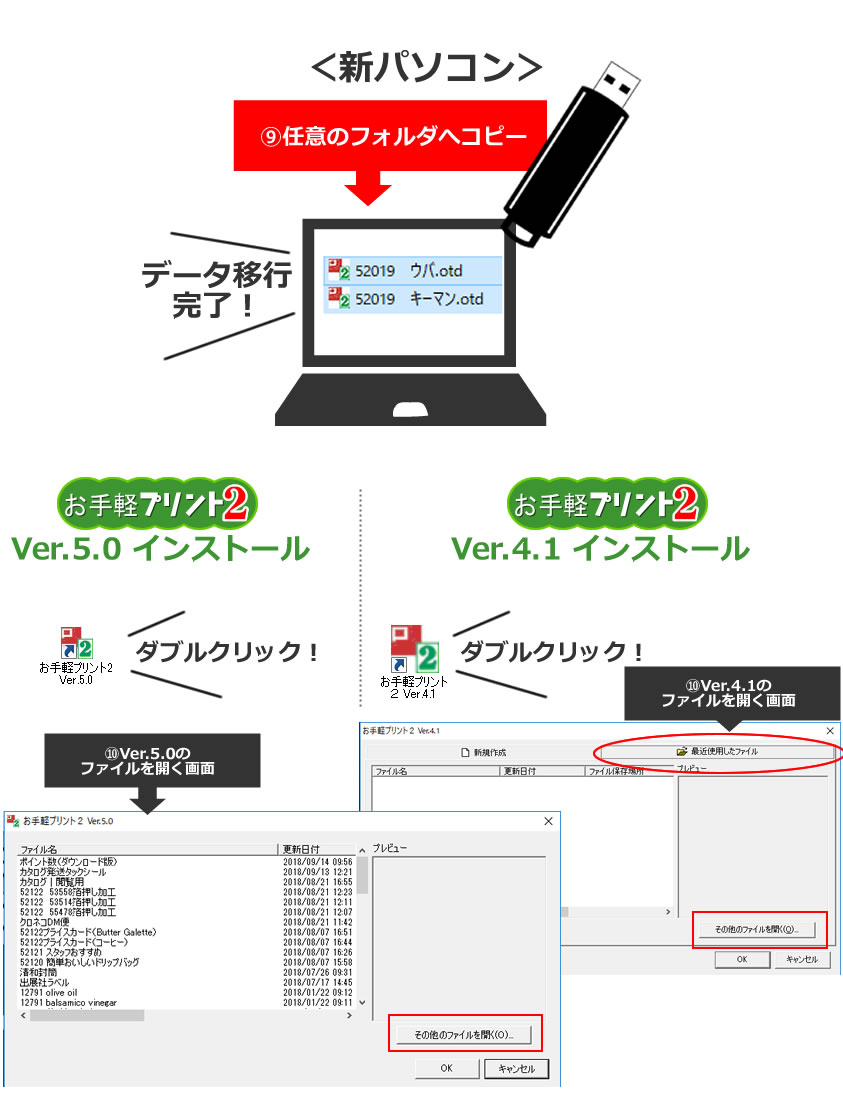





 �܁E���~�l�[�g��
�܁E���~�l�[�g�� �M�t�g�{�b�N�X�E�O��
�M�t�g�{�b�N�X�E�O�� �����E�J�[�g��
�����E�J�[�g�� �ʔ́E�����
�ʔ́E����� ����y�v�����g�֘A���i
����y�v�����g�֘A���i �V�[��
�V�[�� ���b�s���O�p�i�E����
���b�s���O�p�i�E���� ���܁E�|����
���܁E�|���� �e�B�[�o�b�O�E�h���b�v�p��
�e�B�[�o�b�O�E�h���b�v�p�� ���ǁE�۔�
���ǁE�۔� ���
��� �G�R�p�b�P�[�W
�G�R�p�b�P�[�W �e�C�N�A�E�g�E�f���o���[�p�i
�e�C�N�A�E�g�E�f���o���[�p�i �n���I
�n���I �V�[���[
�V�[���[ �E�_�f�܁E������
�E�_�f�܁E������ �j���D�K�i
�j���D�K�i ����炬�E��
����炬�E�� �o�n�o�E�̑��p�i
�o�n�o�E�̑��p�i �̂��E�����E�I�r
�̂��E�����E�I�r �Z�b�g�̔�
�Z�b�g�̔� �G�ߏ��i
�G�ߏ��i �V�����i
�V�����i ���{���L�����N�^�[���i
���{���L�����N�^�[���i �����J�^���O
�����J�^���O