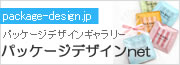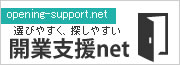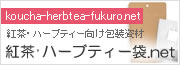����y�v�����g�@�悭���邲����
Web�ł̗��p�ɂ���
Web�ł��g���ɂ̓\�t�g�̃C���X�g�[�����K�v�ł����H
����y�v�����gWeb�ł̓u���E�U��œ��삷�邽�߁A�\�t�g�̃C���X�g�[���͕K�v����܂���B
���A���A�����u���E�UGoogle Chrome�̃C���X�g�[�����K�v�ł��BGoogle Chrome�̖����_�E�����[�h�͂������
���܂��AA4�EB5�ȊO�̗p�����������ꍇ�ɂ́A�����p�A�v����PC�փC���X�g�[�����邱�Ƃ��K�v�ł��B
�C���X�g�[�����@�͂������
Web�ł𗘗p����ہA���[�U�[�o�^�Ȃǂ͕K�v�ł����H
���[�U�[�o�^�͕s�v�ł��B�ǂȂ��ł������p���������܂��B
Web�ł́AWindows�AMac�ǂ�������p�ł��܂����H
�ǂ���ł����p�ł��܂��B�u���E�U�̐������͂������育�m�F��������
Web�ł́A�X�}�z�A�^�u���b�g�ł����p�ł��܂����H
�X�}�z��^�u���b�g�ł͗��p�ł��܂���Bwindows�����Mac �p�\�R���ł����p���������܂��B
������͂���������m�F���������B
���Ȃ��A�^�u���b�g�ɂ��Ă͈ꕔ�̋@��Ō����A�ȉ��̋@�\���g�p�ł��Ȃ����Ƃ��m�F���Ă���܂��B
�E�I�u�W�F�N�g�̈ړ�
�E�I�u�W�F�N�g�̊g��k��
�E�I�u�W�F�N�g�̕����I��
�E�I�u�W�F�N�g�̈ʒu����
�E����A�v��
�@�\�ɂ���
Web�łŕ����I�����ł��܂���B
Windows �̏ꍇ�ACtrl+�N���b�N�ŕ����I�����ł��܂��B
Mac�̏ꍇ�ACommand+�N���b�N�ŕ����I�����ł��܂��B�܂��A�I�u�W�F�N�g�S�̂��h���b�O���Ĉ͈͂͂őI�����\�ł��B
�O���b�h��1�}�X�T�C�Y�͉�mm�ł����H
�O���b�h�̂P�}�X�̃T�C�Y�́A10mm�~10mm�ł��B
�\������Ă���e���v���[�g����u���̏��i�̏ڍׁv�{�^�����N���b�N����Ɓu���w��̏��i�͔̔����I���������A���������戵���ł��Ȃ����i�ł��B�v�ƕ\������܂��B
Web�łɓo�^����Ă���e���v���[�g�̒��ɂ͊��ɐ������~���i�ƂȂ������i���������܂��B �������~�ƂȂ������i�̍ɂ��������̕��̂��߂Ƀe���v���[�g���c���Ă��邽�߁A ���i�������ł��Ȃ��ꍇ���������܂����\�߂��������������B
OTDW�t�@�C����OTDP�t�@�C���͉����قȂ�܂����H
OTDW�t�@�C����Web�ł̍쐻�t�@�C���ł��BWeb�łŊJ���ƕҏW�ł��܂��BOTDP�t�@�C��������A�v���p�t�@�C���ł��B ����y�v�����gWeb�łł͕ҏW�ł��܂���B
�e���v���[�g�g�\���{�^���Ƃ͂ǂ�ȋ@�\�ł����H
�쐻��ʂŘg���傫�ȉ摜��}�`�i�h��j��\������ꍇ�A�e���v���[�g�g�������Ȃ��Ȃ��Ă��܂��܂��B ���̏�Ԃ̍ہA�u�e���v���[�g�g�\���{�^���v���N���b�N����ƁA�e���v���[�g�͈͂��\������܂��B �\������Ă����Ԃł̕ҏW�͍s�����Ƃ��ł��܂���B �ڂ����͂�����
�^�e���R�����ɔz�u�������B
�^�e���R�����ɔz�u�������ꍇ�̓O���b�h�@�\���֗��ł��B�t�@�C�����j���[���u�O���b�h�\���v��ON�ɂ���Əc���̒������͐ԕ\���A�P�ڐ�10mm����̃O���b�h���\������܂��B
�o�[�R�[�h��JAN�R�[�h���A�Z�k�T�C�Y��8���̃R�[�h�ō쐬�������B
����y�v�����g���ł�13���̕W���^�C�v�̂ݍ쐬���\�ł��B�Z�k�^�C�v��8���̏ꍇ�́A���q�l�����g�ŕʂ̃\�t�g�ō쐬�������̂��摜�����A ����y�v�����g�ɉ摜�Ƃ��đ}�����邱�Ƃ͉\�ł��B�������A�����쐬��13���A�摜�}����8���Ƃ����q�l�ɂēǂݎ��e�X�g���s���Ă��������B
�o�[�R�[�h�̊g���k���͂ł��܂����B
���̑����A�o�[�̒��������͈̔͂ŕύX�ł���悤�ɂȂ��Ă���A�{���ɂ��킹�����䂪�������Ă��܂��B���ׁ̈A�ύX�������l�i���̑����j�ɍ��킹�Ď����I�ɔ{�����ς��܂��B ���ǎ�萸�x���l�����āA���R�ɂ̓T�C�Y�ύX�i�g��E�k���j�ł��Ȃ��d�l�ɂȂ��Ă��܂��B�o�[�R�[�h����������1.0�{�A�o�[�̒�����23mm�ł��B
QR�R�[�h�̃T�C�Y��ύX�������B
Shift�L�[�������Ȃ���摜�l���̐}�[�N�i���T�C�Y�{�b�N�X�j���h���b�O����Əc������Œ肵���܂܊g��E�k�����邱�Ƃ��ł��܂��B �������AOR�R�[�h�̃T�C�Y�ɂ��Ă̋K�����������܂���̂ŁA����y�v�����gWeb�łł͍ŏ��E�ő�̐�������Ă���܂���B ���̂��߁A�ǂݎ��ł��Ȃ��T�C�Y�ɂ��g��E�k���ł��Ă��܂��܂��̂ŁA�K�����i�Ɉ���������̂��g���A�ǂݎ��e�X�g���s���Ă��������B
�o�[�R�[�h��QR�R�[�h���P�̃V�[���ɂQ���ꂽ���B
Web�łł̓o�[�R�[�h��QR�R�[�h���쐻�A�z�u�ł��܂��B
������f�U�C����ʂ̗p���Ŏg�������B
�m�p���ύX�n�@�\���g���āA�����f�U�C����ʂ̗p���ɓ]�p���邱�Ƃ��ł��܂��B
������@��������́m5�C�p����ύX����n���������������B
���z�u����������摜�́A�ύX�����p���ɍ��킹�ă��T�C�Y����܂���̂ŁA�蓮�Œ�������K�v������܂��B
����x�ύX�����f�[�^�͌��ɖ߂��܂���̂ŁA��U�ύX�O�̃f�[�^��ۑ����Ă������Ƃ������߂��܂��B
�f�[�^�T�C�Y��8,000KB�߂��ĕۑ��A����A�e���v���[�g�ύX���ł��Ȃ��B
����y�v�����g�ҏW���ɗe�ʂ̑傫�ȃf�[�^���g�p����ƁA�V�X�e���ɕ��ׂ�������A
�T�[�o�[�_�E���i�V�X�e����~�j�Ɍq���鋰�ꂪ���邽�ߕҏW�f�[�^�T�C�Y��8,000KB�����ꍇ�A
�ꕔ�@�\(�ۑ��A����A�e���v���[�g�ύX�j�ɐ����������Ă���܂��B�G���[���\�����ꂽ�ꍇ�ɂ́A�z�u���Ă���I�u�W�F�N�g�̐������炷�A
�摜���k���i����500�`1000px�ڈ��@�c���͐���s���j���čĔz�u����Ȃǂ̑Ώ����K�v�ł��B�i������@�͂�����>>�j
�}������摜�t�@�C���T�C�Y�ƃf�[�^�T�C�Y������Ȃ����ۂɂ��ẮA�����������m�F���������B
�e�L�X�g/�����t�H���g�i���́j�ɂ���
�p�\�R���ɕۑ������t�H���g�͎g���܂����H
���ڎg�p���邱�Ƃ͂ł��܂���B
�ʂ̃\�t�g�ʼn摜�Ƃ��ď����o�������̂�}������Ȃǂ��Ă��g�����������BWeb�łł́A26��ނ�Web�t�H���g���g���܂��B
�I�t�H���g���ς��܂���
Web�łł̃t�H���g�́A�T�[�o�ɕۑ����ꂽWeb�t�H���g�𗘗p���Ă��܂��B
���q�l�̃l�b�g���[�N���APC���ɂ���ẮA�t�H���g�̓ǂݍ��݂Ɏ��Ԃ�������ꍇ������܂��B���炭���Ԃ������Ă��������Ɣ��f����܂��B
�ꕔ�̃t�H���g�ő������ɂȂ�܂���B
������������ȂLjꕔ�̃t�H���g�ɂ��ẮA�������ׂ�邽�ߑ������ɂȂ�Ȃ��t�H���g���������܂��B
�������ɂ����t�H���g������Ĉ���i���o���j�����B
�����ɂ����ꍇ�A�����Ԃ��Ђ낪���Ęg���Ɏ��܂肫�炸�����ʏ����o�����Ɍ���ďo�͂����ꍇ���������܂��B
�����ʏ�ŕ����g���g����A�܂��͈����ʏ����o���v���r���[���m�F���Ȃ���A�e�L�X�g�g��z�u�̒��������肢���܂��B
�����ʂŏc���������쐬�̍ہA�����Ԃɂ���������������v���r���[��ʂō��ق�����B
�c���������ɂ��ẮA�u���E�U�̎d�l��A�����⏑�̂ɂ���ĕ����Ԃɂ�����o��ꍇ������A�����ʂƈ���o�͉�ʂō��ق������邱�Ƃ�����܂��B�Ώ��@�Ƃ��Ĉȉ������������������B
�@�P�������쐬���Ē�������B
�A�摜�Ƃ��ď����o���y�C���g���̕ҏW�\�t�g�ŕҏW�E�����o�����ĉ摜�}������B
�����Ԃ�s�Ԃ̃T�C�Y��ύX�ł��܂����B
�����Ԃ�s�Ԃ̃T�C�Y�ύX�͂ł��܂���B�ǂ����Ă��ύX�������ꍇ�́A�����Ԃɂ��Ă͂P�����������I�u�W�F�N�g���쐬���Ĉړ��A �܂��A�s�Ԃ͂P�s�������I�u�W�F�N�g�ɂ��Ă��ꂼ����ړ������邱�ƂŒ����ł��܂��B
�����̕��ʘg�ɕ����̔��p�A���s����͂��Ă����f����Ȃ��B
�e�L�X�g�����ɂ����锼�p�A���s�̕������͂͂ł��܂���B
�y�Ώ����@�z
���p�̏ꍇ��������ۂ́A�S�p�����͂���B
���s�̏ꍇ����+���s�A��+���s�A��+���s�ƌJ��Ԃ����Ƃŕ������s���\�ł��B
�_�E�����[�h�łō쐬�����f�[�^��Web�łŊJ������A���̂�����Ă�����A�����o�����X������Ă����B
Web�ł́A�A�v���ɓ��ڂ���Ă��鏑�̂������f���܂���B���̂��߁A�_�E�����[�h�łŎg�p�����t�H���g�́AWeb�œ��ڂ̃t�H���g�ɕϊ�����܂��B�܂��A���̉e���ŕ����o�����X������Ă��܂��܂��B
�y�Ώ����@�z
���_�E�����[�h�ł��g�p�ł���
�@�@�_�E�����[�h�łŊJ���A�摜�ɕϊ����ĕۑ����A���߂�Web�łŊJ���ĉ摜�Ƃ��Ĕz�u����B
���_�E�����[�h�ł��g�p�ł��Ȃ�
�@�@�@Web�łɓ��ڂ��ꂽ���̂�I������B
�@�@�A�ʂ̃\�t�g�Ńp�[�c���ƂɃf�[�^�����A���ꂼ��摜�Ƃ��ĕۑ����A���߂�Web�łŊJ���A�p�[�c�P�ʂʼn摜�}�����ăf�[�^������������B
�摜�ɂ���
�I�摜���}������܂���B
�E���q�l�̃l�b�g���[�N���APC���ɂ���Ă͉摜�̓ǂݍ��ݎ��Ԃ�������ꍇ������܂��B
�E�t�@�C���T�C�Y���PMB�ȏ�̉摜�͑}���ł��܂���B�t�@�C���T�C�Y���摜�ҏW�\�t�g���ŏk�������đ}�����Ă��������B
�y�C���g���g�����摜�T�C�Y�̏k�����@�͂���������Q�Ƃ��������B
�E�g�p�ł���摜�`���́Ajpg�Agif�Apng�ł��BExcel��Word�APowerPoint�ō쐬�����f�[�^�́A���̂܂܂ł͑}���ł��܂���̂ŁA�Ή��`���ɕϊ�������g�p���������܂��B
�摜�͉��ł��}���ł��܂����B
�摜��JPG�AGIF�APNG�t�@�C�����}���ł��܂��B�t�@�C���T�C�Y���PMB�ȏ�̉摜�͑}���ł��܂���B
�摜�ҏW�\�t�g���Ńt�@�C���T�C�Y���k�������g�����������BWindows�t���̉摜�ҏW�\�t�g�u�y�C���g�v���g���ĉ摜�̃t�@�C���T�C�Y���k��������@�ɂ��Ă����������������������B
�܂��A�PMB�ȉ��̉摜�ł����Ă��A���e�ɂ���ẮA�ҏW��ۑ��A������ɐ��������삵�Ȃ��ꍇ������܂��̂ŁA�c������2,000�s�N�Z���ȉ��ɉ��H�������̂����g�����������B
�T�C�Y�i�e�ʁj���傫���摜���k������ɂ́H
�X�}�z�ŎB�e�����摜�Ȃ�1MB�ȏ����摜���\��t���ł��Ȃ��ꍇ�́A�摜�ҏW�\�t�g���Ńt�@�C���T�C�Y���k�����܂��B
Windows�t���̉摜�ҏW�\�t�g�u�y�C���g�v���g���ĉ摜�̃t�@�C���T�C�Y���k��������@�ɂ��Ă����������������������B
�摜�̏c�����ێ������܂k���g�債�����B
Shift�L�[�������Ȃ���摜�l���̐}�[�N�i���T�C�Y�{�b�N�X�j���h���b�O����Əc������Œ肵���܂܊g��E�k�����鎖���ł��܂��B
�g�債�����I�u�W�F�N�g���ɑI�����A�g�����Ȃ���i�h���b�O���Ȃ���jShift�L�[���������ƂŃX���[�Y�Ɋg��k���ł��܂��B
�摜�̐F����ς������B
�摜���P�I������ƁA[�F����]�@�\���g�p�ł���悤�ɂȂ�܂��B�u�ڂ����v�u�����x�v�u�F���i�ԁE�E�j�v���e�X���C�_�[�������ƂŕύX�ł��܂��B
�}�������摜�̃t�@�C���T�C�Y�Ƒ����ʏ�̃f�[�^�T�C�Y���قȂ�̂͂Ȃ��H
JPEG�APNG�AGIF �̉摜�t�@�C���͈��k���ꂽ�`���ł����A����y�v�����g�ɉ摜��}������ƁA���̈��k��������A���̉摜�t�@�C���T�C�Y�����傫���Ȃ邱�Ƃ�����܂��B ����́A����y�v�����g�̃V�X�e���̎d�g�ݏ�A����ɓK�����𑜓x�ɕϊ�����邽�߂ł��B�i���摜�̉𑜓x��摜�T�C�Y�ɂ���Ă͕ϊ�����Ă��摜���e���ꍇ������܂��B�j �}�������摜�̃t�@�C���T�C�Y��1MB�ȓ��ł����k��������f�[�^�T�C�Y��8,000KB�����ꍇ�A�V�X�e���_�E���Ɍq���鋰�ꂪ���邽�߁A�ꕔ�@�\�i�ۑ��A����A�e���v���[�g�ύX�j�ɐ����������Ă���܂��B �f�[�^�T�C�Y�����߂����ꍇ�̑��������������m�F���������B
�v�����^�[�ɂ���
�痿�C���N�̃v�����^�[�Ŏg�p�ł��܂����H
���Ђł͊痿�u���b�N�Ɛ����J���[�̋��p�^�C�vCanon IX6830�ɂĈ̊m�F�����Ă���܂��B�ʏ�̃��x���ɂ͎g�p�ł��Ă��܂����A���\���o����������Ζ����̃T���v���𑗕t�������܂��̂ŁA�������̃v�����^�[�ł��������������B
���[�U�[�v�����^�[�ň���ł��܂����H
�C���N�W�F�b�g�v�����^�[�p�̃C���L���蒅���₷���悤�ɕ\�ʂɉ��H���{���Ă���u�C���N�W�F�b�g�v�p���x���A �C���N�W�F�b�g�E���[�U�[�v�����^�[���p���x���A �܂����[�U�[�v�����^�[��p���x���ȂǑ����̗p������葵���Ă��܂��B ���g���̃v�����^�[�ɍ��킹�ėp�������I�т��������B ���A�g�������̃V�[�������[�U�v�����^�[�Ŏg�p����ƃh�����ɋl�܂�ȂǁA�@�B�̌̏�̌����ƂȂ�܂��̂ł����ӂ��������B
����y�v�����g���g���������ǁA�v�����^�[�̕K�v�����́H
�E���Ђł͐����C���N�Ɗ痿�C���N���ڂ̃n�C�u���b�g�^�v�����^�[�@Canon IX6830�ɂĈ̊m�F�����Ă���܂��B
�E�C���N�W�F�b�g�v�����^�[�p�̗p�������g���ɂȂ�ꍇ�A�J�Z�b�g����̋����͎��l�܂��A�V�[���̔����ꂪ�̏�̌����ƂȂ邽�߁A�����g���C����܂������ɔr�������i�����ʼn�]���Ȃ��j�w�ʋ����i�荷�������j�@�\�t���̃v�����^�[�����g�����������B
�E�w�ʋ����^�C�v�ł��A�����g���C�ɕ������Z�b�g�ł���^�C�v�����I�т��������B�ꕔ�@��ɁA�P������������^�C�v���������܂��B
�E�O���܂Ɉ������ہA���g���̃v�����^�[�̈���\�T�C�Y�����m�F���������B�O���܂��v�����^�[�̐����T�C�Y�ȉ��̏ꍇ�A����Ɉ������܂���B �ŏ�����T�C�Y�A�ݒ���@�ɂ��ẮA�v�����^�[���[�J�[��Web�T�C�g�ɂĂ��m�F���������B
����ɂ���
����{�^�����N���b�N���Ă���ʂ��O���[�̂܂܂ʼn����\������Ȃ��B
�u���E�U(Google Chrome)���ŐV�o�[�W�����łȂ�������A�u���E�U�̋@�\�g���ɂ������ʂ��\������Ȃ��ꍇ������܂��B
�y�Ώ����@�z
1.Google Chrome���ŐV�łɂ���B
��ʉE��́u�R�_�v�A�C�R�����u�w���v�v���uGoogle Chrome�ɂ��āv��I������Ǝ����ŃA�b�v�f�[�g���K�p����܂��B
2.�g���@�\��OFF�ɂ���B
�g���@�\�́A�E��́u�R�_�v�A�C�R�����u���̑��̃c�[���v���u�g���@�\�v����m�F�ł��܂��B�X�C�b�`���I�t�ɂ��܂��B
��L�P�C�Q��ύX��A��x�u���E�U�����ׂďI�����A�ēx����y�v�����gWeb�ł��J���܂��B
����o�͉�ʂ��^�����ʼn����\������Ȃ��B
�ʂ̃z�[���y�[�W����R�s�[�����������A�����ʂ̕����g�ɂ��̂܂ܓ\��t�����ꍇ�A�����ۂ��������܂��B
�z�[���y�[�W����R�s�[�����������A�������Ȃǂ̃e�L�X�g�G�f�B�^�ȂǂɈ�U�R�s�y���i�G���R�[�h���N���A���ꂽ��ԂŁj�ēx�A�\�t������Ɖ������܂��B
�܂��A�z�u���Ă���摜���A�c������2,000�s�N�Z������悤�ȃT�C�Y�̑傫�ȉ摜�̏ꍇ�ɁA���PDF���^�����ɕ\������邱�Ƃ�����܂��B
���̏ꍇ�ɂ́A �摜�ҏW�\�t�g���Ńt�@�C���T�C�Y���k�����čēx�z�u�����Ă��������B
Windows�t���̉摜�ҏW�\�t�g�u�y�C���g�v���g���ĉ摜�̃t�@�C���T�C�Y���k��������@�ɂ��ẮA���������������������B
����F�Ƀ���������
�v�����^�[���[�J�[�����̃C���N�ȊO��G�R�C���N���g���ƁA�F��������������ꍇ������܂��B���[�J�[�����̃C���N�����g�p���������B
����㉘���A������Ƃ������B
�v�����^�[�̐ݒ�ŁA�p���̎�ނ͈������p���ɍ��킹�đI�����A����i�����u���ꂢ�v��u�x�X�g�v�ɐݒ肵�Ă��������B
�܂��A�痿���������g���n�C�u���b�h�v�����^�[�������߂��Ă���܂��B
�C���N���Ȃ��Ȃ������Ȃ��B
����ݒ�ɂ����Ĉ���i���i���ꂢ�j�ɐݒ肵�������ƃC���N���蒅���܂��B ����F�ň������ۂ́A�u���m�N������v�Ƀ`�F�b�N�����Ĉ�����邱�Ƃ𐄏����Ă���܂��B �v�����^�[�́A�����C���N�A�痿�C���N�ǂ�������ڂ��ꂽ�A�n�C�u���b�g�^�C�v�̃v�����^�[�������߂��Ă���܂��B
�O���܂̍������ݕ����͂ǂ��瑤�ł����H
�܂̕������Ă��鑤����A�v�����^�[�ɍ�������ł��������B
����{�^����2����܂����A�ǂ��Ⴄ�́H
Web�łł�2�ʂ�̕��@�ň�����ł��܂��B
�@�E�ԃ{�^���uPDF����bA4/B5�T�C�Y�Ώہv
�@�E�{�^���u�A�v������bA4/B5�T�C�Y�ȊO�v
�@1.�u�ԃ{�^���v�́A�{�^�����N���b�N����ƁAPDF�r���[�A���ʃ^�u�ŕ\������܂��̂ŁA�u���E�U����p���T�C�Y���w�肵�Ĉ�����s���܂��B A4�AB5�T�C�Y�p���̈���ɓK���Ă��܂��B
�@2.�u�{�^���v�ɂ��ẮA�\������A�v�����_�E�����[�h���APC�ɃC���X�g�[������K�v������܂��B
�@������͐̈���{�^�����N���b�N����ƁA����f�[�^�i.otdp�t�@�C���j���_�E�����[�h����܂��B�_�E�����[�h��������f�[�^���_�u���N���b�N���A����A�v�����N�������Ĉ�����s���܂��B
�@
�@�p���T�C�Y�̐ݒ�̓A�v�����s���܂��̂Őݒ�s�v�ł��B
�@A4�AB5�ȊO�̗p���i���l���A�����A�O���܁j�́A�A�v������ɂ̂ݑΉ����Ă���܂��B
Windows�ō쐻���_�E�����[�h��������A�v���f�[�^�i.otdp�j��Mac�ň���ł��܂����H
����ł��܂��BA4/B5�ȊO���������ꍇ��Mac�p����A�v���̃C���X�g�[�����K�v�ł��B
����A�v���̃_�E�����[�h�͂������
����f�[�^�iotdp�t�@�C���j���N���b�N����Ɠs�x�u���̃A�v�����f�o�C�X�ɕύX�������邱�Ƃ������܂����H�v�ƕ\������܂��B
����f�[�^�iodtp)�t�@�C�����N���b�N���邽�тɁu���̃A�v�����f�o�C�X�ɕύX�������邱�Ƃ������܂����H�v�ƕ\�������ꍇ�́A �Ǘ��Ҍ����ŃC���X�g�[�������s����Ɖ������܂��B�Ǘ��Ҍ����ł̃C���X�g�[�����@�́A�_�E�����[�h����ZIP�t�@�C�����𓀌�A �uOtegaruPrintApp.exe�v�t�@�C�����E�N���b�N���u�Ǘ��Ҍ����Ŏ��s�v��I������Ə���݂̂̕\�������ŁA����͕\������܂���B
������摜���A��ʂɕ\�������T�C�Y�ǂ���Ɉ������Ȃ�
Windows�̉�ʐݒ肪�u�����T�C�Y�v�ɂȂ��Ă��Ȃ��ꍇ�ɁA���̂悤�Ȍ��ۂ�������ꍇ������܂��B
�u�X�^�[�g���j���[�v���u�ݒ�v���u�V�X�e���v���u�f�B�X�v���C�v��[�e�L�X�g�A�A�v���A���̑��̍��ڂ̃T�C�Y��ύX����v��100���ɐݒ肵�Ă��������B
�uPDF����v�{�^������������uPost Catch�v�t�@�C��������Ƀ_�E�����[�h�����B
���q�l�̃u���E�U�ݒ肪�APDF�������Ń_�E�����[�h����ݒ�ɂȂ��Ă��Ȃ������A���m�F���������B
�y�m�F���@�z
Chrome�u���E�U�E�㕔�̏c�O�_�}�[�N�i︙�j���N���b�N�B
�ݒ聄�v���C�o�V�[�ƃZ�L�����e�B���T�C�g�̐ݒ聄���̑��R���e���c�̐ݒ聄PDF �h�L�������g���uChrome �� PDF ���J���v�ɐݒ肵�Ȃ����A�u���E�U���ċN�����Ă��m�F���������B
�O���܂��������Ƒ܂̋��ȂǂɃC���N���ꂪ�t������B
����ݒ��ʂŁA�p���ݒ���u�����v�ɂ��Ĉ������Ɣ�r�I���ꂢ�Ɉ���ł��܂��B
�܂��A�܂ɔ���₵�킪����ꍇ�A�v�����^�[�̃w�b�h�������|����A�C���N���ꂪ�t������ꍇ������܂��B
���[�U�[�v�����^�[��p�p���ň������ƃC���N���������A�C���B
�p���ݒ�͐������ł����H�w�i�x�^����ŘA���������ꍇ�A�u���ʎ��v�ݒ�ň������ƁA ���x���Ⴍ�g�i�[���n�����蒅���s�\���ƂȂ�ꍇ������܂��B ���̂悤�ȏ�ԂŐF�̂̂����������w�ł�����ƃC���N���͂��ꗎ���Ă��܂��܂��B �u�����v��u�R�[�g���v�Ȃǂ̐ݒ�ň�����s���ƁA������x�𗎂Ƃ��Ĉ�����M���������肩���邱�Ƃ��ł��A�g�i�[���蒅����ꍇ������܂��B
�O���܂̗��ʂɈ������ꍇ���ʈ���������ꍇ�̒��ӓ_�́H
�w�ʋ�����100���ȂǍ�������ő����Ĉ������ƁA���l�܂�≘��Ȃǂ���������\���������A 10��������A���������ȂǁA���q�l�̃v�����^�[�̏��m�F���������Ȃ���A������邱�Ƃ������߂��܂��B �܂��A���ʂɈ������ꍇ�A�Жʂ������ɑ܂��J�[�����Ă��܂��A���ʈ���̍ۂɑ܂��v�����^�[�Ɉ���������Ȃǂ��� �܂��C���N�ʼn����ꍇ������܂��B�����́A�܂��J�[�����Ȃ��悤�d������Ȃǂ��A���Ԃ������Ă���A���ʂ̈�����邱�Ƃ������߂��܂��B
�������Ək�������A�܂��̓Y���Ĉ�������B
������������@�������������m�F���������B
�������Ȃ��ꍇ�́A�ȉ��̍��ڂ����m�F���������B
�y�v�����^�[��p�\�R���̎d�l�E�ݒ�z
�E������͔{����100���ɐݒ肵�Ĉ�����Ă��܂����H
�E���g���̃v�����^�[�ɍ�������p�̃v�����^�[�h���C�o�[���C���X�g�[������Ă��܂����H
�E�ݒ肵���p���T�C�Y�͐������ł����H
�EA4�AB5�ȊO�̃T�C�Y�ň������ꍇ�A�v�����^�[�͂��̃T�C�Y�ɑΉ����Ă��܂����H
�E�v�����^�[�̈���ݒ�ŁA�u�t�`�Ȃ�����v�ɂ��Ă��܂��H
�@���u�y�[�W�T�C�Y�ɍ��킹��v�u�t�B�b�g�y�[�W�v�u����\�̈�ɍ��킹��v�u�y�[�W�̒����ʒu�v�Ȃǂ��I�t�ɂ��Ă��������B
�E�������iGoogleChrome�j�������p�ł����H�������͂������
�y�p���̃Z�b�g���@�Ȃǁz
�E�p���̌����͍����Ă��܂����H
�E�荷���J�Z�b�g�̗p���K�C�h�͐������Z�b�g����Ă��܂����H
�E�p�����J�[�����Ă��܂��H
�E�������[���[�����ՁA�܂��͉���Ă��܂��H
�����莝���̃R�s�[�p���ŁA�e�X�g������ł��܂��B
�V�[����J�[�h���i�ł���A�e�X�g��������p���Əd�˂Č��ɓ��������ƂŁA�Y���������Ă��邩�m�F���������܂��B
�ϐ��A���A�����V�[�����̓���p���ň�����Y����B
�ϐ�����V�[������V�[���A�����i�c�������j�V�[���ȂǁA�t�B�����f�ނ̓���p������ɂ��ẮA�v�����^�[���Ńc���c���Ɗ��邽�ߏ�肭����ł��Ȃ����Ƃ�����܂��B ����p�����g���ꍇ�́A�v�����^�[�̐������ōœK�ȗp���I�����m�F���A���������A������͔����ď��ʂ�������邱�Ƃ������߂��܂��B
�P�s�ڂ͂��ꂢ�Ɉ������邪�A���̍s����ǂ�ǂ�Ĉ�������B
����ݒ���u�t�`�Ȃ�����v�ɐݒ肵�Ă��܂��H
�v�����^�[�̃v���p�e�B�ŁA�u�t�`�Ȃ�����v�ɐݒ肵�Ă���ꍇ�́A�u�t�`�Ȃ�����v�̃`�F�b�N���͂����Ĉ�����Ă��������B
�܂��A����ݒ莞�A�{����100���ɐݒ肳��Ă��邱�Ƃ����m�F���������B
�������ɏ��X�ɃY�����傫���Ȃ��Ă���B
�g���Ɏ��܂��Ă��镔������_�ɏk���������͊g�傪�����Ă��܂��B
�E�{����100���ɐݒ肵�Ă��������B
�u���E�U�����PDF������̓u���E�U��Ŕ{�����m�F���A�u�V�X�e���_�C�A���O���g�p���Ĉ���v���N���b�N���v�����^�̈���ݒ�����m�F���������B�菇���������
�E�p���T�C�Y�����m�F���������B
�E�v�����^�̈���ݒ�Łu�y�[�W�T�C�Y�ɍ��킹��v���I�t�ɂ��Ă��������B
����ݒ�́u�t�`�Ȃ�����v�u�y�[�W�T�C�Y�ɍ��킹��v�u�t�B�b�g�y�[�W�v�u����\�̈�ɍ��킹��v�͉������Ă��������B
�����u���E�U��GoogleChrome�ł��BMicrosoft Edge�́u�y�[�W�T�C�Y�ɍ��킹��v�Ɏ����ݒ肳��Ă��܂����߁A�����p�͐����ł��܂���B
�E�v�����^�̈���ݒ�Łu�y�[�W�̒����z�u�v���I�t�ɂ��Ă��������B����ʒu���Y���鋰�ꂪ����܂��̂ŁA�ݒ���������Ă��������B
�S�̂����Ԋu�ŁA���������ɃY���Ă���B
�v�����^�⎆�̃R���f�B�V�����A�C���≷�x�Ȃǂ��v�����g�ɉe�����A������ʂɃY���������鎖������܂��B
�E������ɁA�Y�����������������������B
�㉺���E�ɑ���mm�P�ʂŒ����ł��܂��B����ݒ莞�ɕ\�������A���}�̉�ʂɂĐݒ肵�Ă��������B
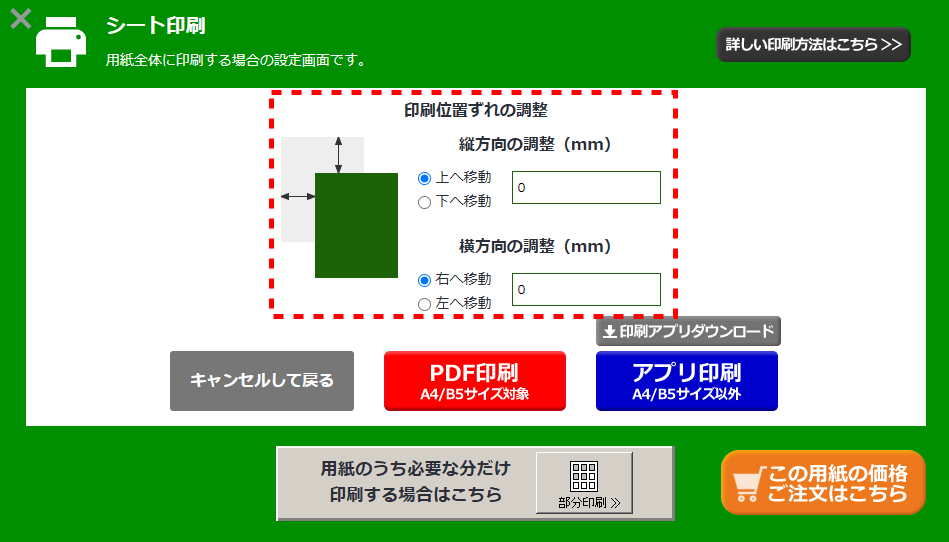
�Y������������Ȃ��ꍇ�́A���C�A�E�g�����Ă��������B
�E�]�����Ȃ��p���̏ꍇ�c�[�ɂ͗]�T�����������f�U�C�������������������B
���㉺���E�ɂ͂ݏo���Ă����Ȃ��i�㉺���E�����F���j�f�U�C���ł���Ήe���͂���܂���B
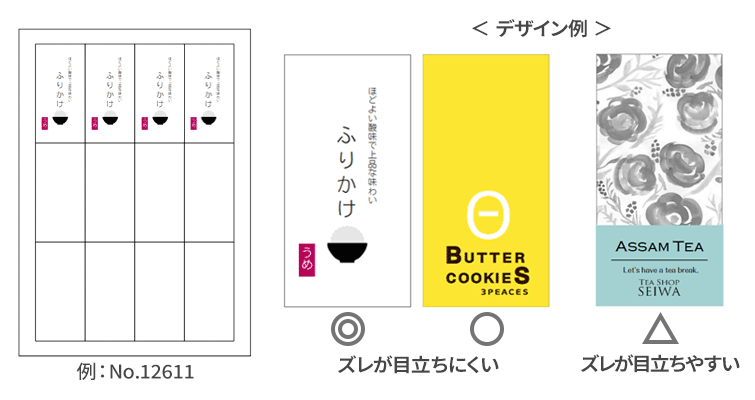
�E�]��������p���̏ꍇ�c�ׂɉe�����Ȃ��͈͂ł���A�͂ݏo���ăf�U�C�����쐬���鎖���ł��܂��B
�����F�]���������Ă��A�g����̂͂ݏo���ʂ���������Ɨׂ̃V�[���ɂ���������ꍇ������܂��B
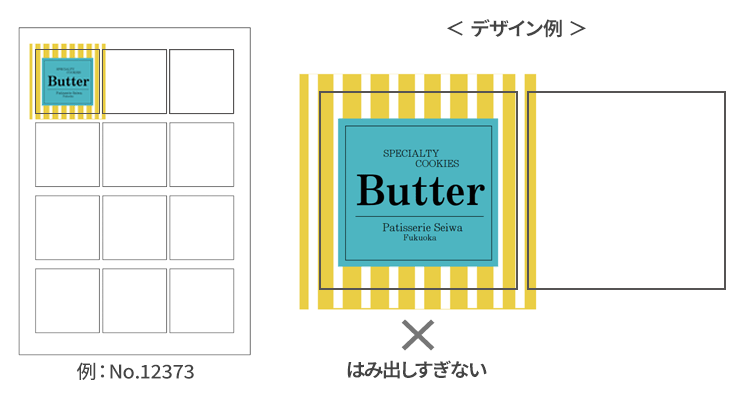
�E�]�������������f�U�C���ɂ���ƁA�Y�����ڗ����ɂ����Ȃ�܂��B
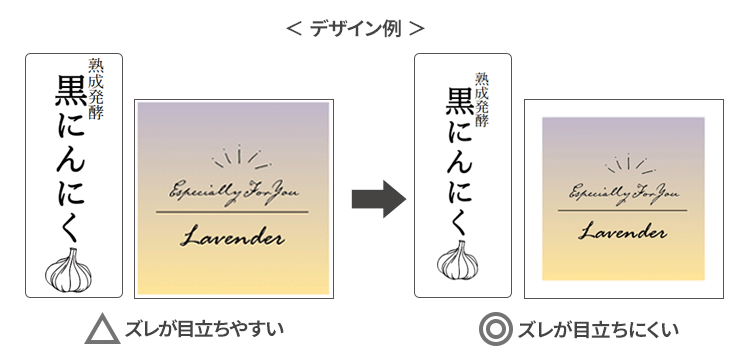
�V�[�g����i�S�̈���j���Ă���̂ɁA�g�O�ɂ͂ݏo���Ă��ĉ�ʒʂ�Ɉ���ł��Ȃ��B
�摜��}�`�i�w�i�������摜�Ȃǁj���e���v���[�g�̘g�O�܂ł͂ݏo�Ă��܂��H�摜���e���v���[�g�̘g���Ɏ��܂�悤�Ƀ��C�A�E�g��������Ă��������B
�V�[�g����i�S�̈���j�╔������łQ���ȏ�������ƁA�Q���ڈȍ~�������Ă���B
�z�u�����摜��C���X�g�ɑ傫�ȗ]���������Ă��܂��H
�I�u�W�F�N�g��I������ƁA�l���ɐ������\������܂����A�����Ă���摜�Ɓ��̊Ԃɔ����x�^���L���c���Ă���ƁA
�ׂ̃V�[�g�ɂ͂ݏo���Ă��܂��A�����Ĉ������Ă��܂��܂��B�摜��C���X�g�ɂ���K�v�̂Ȃ��]���́A�폜���Ĕz�u���Ă��������B
�v���C�X�J�[�h���̈�������s����Ɨp�����������A�����������Ȃ��B
�v�����^�[�̎�ނɂ���ẮA�������p���T�C�Y�̈���ɑΉ����Ă��Ȃ��ꍇ������܂��B ���g�p�v�����^�[�̎d�l�����m�F���������B
��������ň���J�n�ʒu���w�肵�Ă��A�قȂ�ʒu�Ɉ������Ă��܂��B
�v�����^�[�ɂ���āA�����������قȂ邽�߁A�w�肵���ʒu�ƈقȂ�ʒu�Ɉ������邱�Ƃ�����܂��B ���莝���̃R�s�[�p�����Ńe�X�g������A����ʒu�����m�F������������ŁA�V�[����J�[�h�ֈ�������肢���܂��B
����A�v���ɂ���
����A�v���͂ǂ�����ăC���X�g�[������́H
�yWindows�̏ꍇ�z���������N���b�N����Zip�t�@�C�����_�E�����[�h���܂��B
Zip�t�@�C�����𓀂��AOtegaruPrintApp.exe���E�N���b�N���u�Ǘ��҂Ƃ��Ď��s�v���N���b�N�����PC�ɃC���X�g�[������܂��B��OtegaruPrinter�t�H���_���ړ�����Ɛ���ɓ��삵�Ȃ��Ȃ�܂��̂ł����ӂ��������B
�yMacintosh�̏ꍇ�z���������.dmg�t�@�C�����_�E�����[�h���_�u���N���b�N����ƃC���X�g�[����ʂ��\������܂��B
��ʏ�Łu�����p�A�v���v�A�C�R�������̂܂܃t�H���_�փh���b�O���h���b�v����ƃC���X�g�[������܂��B
����A�v�����C���X�g�[�����悤�Ƃ���ƁuThis application requires one of the following versions of the .NET Framework,Version=v4.6.1�v�ƕ\������C���X�g�[���ł��܂���B
�Y�����b�Z�[�W���o��ꍇ�́A�A�v���P�[�V�����̎��s�ɁA�K�v�ȃo�[�W������.NET���C���X�g�[������Ă��Ȃ��ꍇ�ɁA���̃��b�Z�[�W���\������܂��B �u�͂��v�{�^�����N���b�N����ƁA�}�C�N���\�t�g�Ђ̃z�[���y�[�W�ɑJ�ڂ��܂��̂ŁA �u.NET framework 4.6.2�v���_�E�����[�h��PC�փC���X�g�[�����܂��B�C���X�g�[����ċN�����čēx����A�v���̃C���X�g�[�������s���Ă��������B
����A�v�����C���X�g�[�������̂ɁA����f�[�^�iotdp�t�@�C���j���_�u���N���b�N���Ă��N�����܂���B
�_�E�����[�h�����uOtegaruPrinter.zip�v�t�@�C���͉𓀃\�t�g�Ő���ɉ𓀂���܂������H
�𓀂����uOtegaruPrintApp.exe�v�t�@�C�����E�N���b�N�� �u�Ǘ��Ҍ����Ŏ��s�v��I�����ăC���X�g�[������܂������H
ZIP�t�@�C�����_�u���N���b�N���Ă�����ɉ𓀂���Ă��Ȃ��ꍇ������܂��B�𓀃\�t�g�̗��p�A�܂��͉E�N���b�N���j���[�́u�W�J����v��I�����𓀂��Ă��������B
�܂�ZIP�t�@�C�����𓀌�A�uOtegaruPrintApp.exe�v�t�@�C�����E�N���b�N���u�Ǘ��Ҍ����Ŏ��s�v��I������Ǝ���OTDP�t�@�C���̃_�u���N���b�N�ŋN�����邱�Ƃ��ł��܂��B
����A�v�����C���X�g�[����A�_�E�����[�h����OTDP�t�@�C�����N���b�N���Ă�����A�v�����N�����Ȃ��A�܂��͐������������Ȃ��B
�E���g���̃p�\�R���A�u���E�U�͓���i�����j���ł����H�������������� �E����A�v���͐������菇�ŃC���X�g�[������܂������H�C���X�g�[���菇��������� �EPC�̐ݒ�ł͕ʃA�v���ŊJ�����Ƃ���ꍇ������܂��B��x�_�E�����[�h����OTDP�t�@�C�����u�v���O��������J���v����I�����A�C���X�g�[����������A�v����ݒ肭�������B
����A�v�����A�v�����g�p����ۂɃG���[���\���������ł��Ȃ��B
�����p�A�v�����_�E�����[�h�A�C���X�g�[����Ɏg�p����ہA�ȉ��̃G���[���\�����ꂽ�ꍇ�́A
�����p�A�v�����������菇�ŃC���X�g�[������Ă��Ȃ��\��������܂��B�������C���X�g�[�����@��������������m�F���������B
�܂��A�uOtegaruPrinter�v�t�H���_���ړ��A�폜�����OTDP�t�@�C�����_�u���N���b�N���Ă��N������܂���B
�t�H���_��ύX�����ꍇ�͍ēxOtegaruPrintApp.exe���E�N���b�N���u�Ǘ��҂Ƃ��Ď��s�v���N���b�N���Ă��������B
��G���[���e��
�w�A�v���P�[�V�����R���|�[�l���g�Ńn���h������Ă��Ȃ���O���������܂����B�y���s�z���N���b�N����ƃA�v���P�[�V�����͒����ɏI�����܂��B�t�@�C���܂��̓A�Z���u��Spire.Pdf,Version)3.1.34.5040.Culture�jneutral,PublicKey Token=663f351905198cb3 �܂��͂��̈ˑ��W�̂P���ǂݍ��߂܂���ł����B�w�肳�ꂽ�t�@�C����������܂���B�x
����A�v���ň����A�u�I������Ă���t�@�C�����폜���܂����H�v�ƌx���\�������B
���̌x���̓G���[�ł͂���܂���B��������̏ꍇ�Aotdp����f�[�^�����܂��Ă������߁A�����̕s�v�ȃf�[�^�������폜���邽�߂̋@�\�ł��B ������otdp�f�[�^���s�v�ł���A�u�͂��v���N���b�N����Ǝ����ō폜����܂��B���̏ꍇ�u���ݔ��v�t�H���_�ɂ͈ړ������폜����܂��B ����������otdp����f�[�^�𗘗p���Ĉ������ꍇ�́u�������v���N���b�N����ƁA����f�[�^������ɍ폜����邱�Ƃ͂���܂���B
����A�v���ŎO���܂�̂����A�����Ȃǂ��������ƃY����B
�E�v�����^�[�̈���\�ȍŏ��T�C�Y�����m�F���������B�v�����^�[�ɂ���Ă͈���\�ŏ��T�C�Y�ȉ��̗p���́A����Ĉ������܂��B
�E�g�p����PC�ɁA���g���̃v�����^�[�ɍ������v�����^�h���C�o�[���A�������C���X�g�[������Ă��܂����H
�@PC�ɂ��炩���߃C���X�g�[������Ă���ėp���̂���v�����^�h���C�o�ł́A���ꂽ�萳��Ɉ������Ȃ��ꍇ������܂��B
�E����f�[�^�͐������쐬����Ă��܂����H
�@�摜��I�u�W�F�N�g�A��̃e�L�X�g�f�[�^���e���v���[�g�g�O�ɂ���ꍇ�i�傫���͂ݏo���Ă���ꍇ�j�A����Ĉ������邱�Ƃ�����܂��B
�E��]���l�͐��������͂���Ă��܂����H
�@�I�u�W�F�N�g�̉�]�p�x�̐��l���͂��A�S�p�����Ȃǐ��������l�łȂ��ꍇ�A��ʂƈقȂ��Ă���Ĉ������邱�Ƃ�����܂��B
�E�����ʂɂăY�������@�\�����p�ӂ��Ă���܂��B
�ۑ��ɂ���
Web�łō쐻���ۑ������t�@�C�����_�u���N���b�N���Ă��J���܂���B
�ۑ������t�@�C���ڃ_�u���N���b�N���Ă��J���܂���B�u���E�U���N�����A����y�v�����gWeb������ۑ������t�@�C����I������ƊJ���܂��B
�㏑���ۑ��͂ǂ����̂ł����H
Web�łł̕ۑ��͓s�x�p�\�R���Ƀ_�E�����[�h���邱�Ƃŕۑ��@�\�Ƃ��Ă��܂��B�㏑���ۑ����s���ꍇ�͕ۑ������t�H���_�ɓ����t�@�C�����ŕۑ����܂��B �쐻�r���Ƀu���E�U�������I��������A�ʂ̃y�[�W�Ɉړ��A�����ōX�V�{�^���������A�p�\�R���������V���b�g�_�E������ƕҏW���̃t�@�C���͕ۑ�����܂���B
����y�v�����g2�_�E�����[�h�ŁiVer.4.1/Ver.5.0�j�ō쐻�E�ۑ������t�@�C����Web�łŊJ���܂����H
�J���܂��B�u���E�U�ł���y�v�����gWeb���J���u�ۑ������t�@�C�����J���v����J���܂��B �������A�p�\�R���ɕۑ����ꂽ�t�H���g���g�p�ł��Ȃ����߁AWeb�Ő�p�t�H���g�ɒu���������ĕ\������܂��B�t�H���g�̎�ނ�T�C�Y���C�����āA���g�p���������B
Web�łō쐬�E�ۑ������t�@�C���͂���y�v�����g2 �_�E�����[�h�ŁiVer.4.1/Ver.5.0�j�ŊJ���܂����H
�J���܂���BWeb�łō쐬�����t�@�C���́AOTDW�ł��BOTDW�t�@�C���́AWindows��p�\�t�g����y�v�����g2 Ver.4.1 Ver.5.0�y�_�E�����[�h�Łz�ł͊J���܂���̂ŁA�����ӂ��������B
Windows�ō쐬�����f�[�^�i.otdw�j�́AMac�ŕҏW�ł��܂����H
�ҏW�ł��܂��B�܂�������ł��܂��B
Web�łŕҏW���Ƀu���E�U���I�����Ă��܂����B�����ł��܂����H
�����ł��܂���B�u���E�U�ŕҏW���̃t�@�C���́A�ۑ��i�_�E�����[�h�j����Ȃ�����A���ɖ߂�܂���̂ŁA�����ӂ��������B�u���E�U�������I�����悤�Ƃ���ƁA�x����ʂ͕\������܂��B
�ۑ����悤�Ƃ���Ɓu���̃t�@�C�����J���܂���B�v�ƕ\������ۑ��ł��܂���B
���̌��ۂ́AGoogle Chrome�̃u���E�U�ݒ�ŁA�_�E�����[�h�����t�@�C���������I�ɊJ���ݒ�ɂȂ��Ă��邽�ߔ������܂��B���̐ݒ�́A���̎菇�ʼn����ł��܂��B
�@Chrome�̉E��ɂ���uGoogle Chrome �̐ݒ�v�{�^��(︙)������
�A[�ݒ�]��I��
�B���ɃX�N���[�����āu�ڍאݒ� ���v���N���b�N
�C�u�_�E�����[�h�v���́u�_�E�����[�h��ɓ���̎�ނ̃t�@�C���������I�ɊJ���܂��v�̉��́u�N���A�v������
����y�v�����g�쐬�f�[�^��C�ӂ̃t�H���_�A�t�@�C�����ɕۑ��������B
����y�v�����gWeb�ł̐������ł���uGoogle�@Chrome�u���E�U�v�ł̏����ݒ�ł́A�u�_�E�����[�h�v�t�H���_�ɕۑ�����܂��B �ۑ����ۑ��t�@�C�������w�肷��ꍇ�́A�u���E�U�ݒ��ύX����K�v������܂��B�ݒ���@��������>>
�ۑ������f�[�^���J�����Ƃ���ƁA�u�G���[�R�[�h1001�v���\������ĊJ���Ȃ��B
Google Chrome�̐ݒ�ŁACookie�𗘗p�s�ɂ��Ă���ƁA���Y���ۂ���������ꍇ������܂��B
�ȉ��̒ʂ�ɐݒ��ύX���Ă��������B
�i1�jPC��Chrome���J���A�E��ɂ���uGoogle Chrome �̐ݒ�v�{�^��(︙)���N���b�N
�i2�j�u�ݒ�v���N���b�N
�i3�j�ݒ��ʍ����́u�v���C�o�V�[�ƃZ�L�����e�B�v���N���b�N
�i4�j�v���C�o�V�[�ƃZ�L�����e�B���́u�T�C�g�̐ݒ�v���N���b�N
�i5�j�T�C�g�̐ݒ���́uCookie�ƃT�C�g�f�[�^�v���N���b�N
�i6�jCookie�ƃT�C�g�f�[�^���́u�T�[�h�p�[�e�B��Cookie���u���b�N����v���u�I�t�v�ɂ���
�i�܂��́uCookie�����ׂĎ����v��I���j
�ȏ�ł��B
����y�v�����g�Q�_�E�����[�h�ł���̈ڍs�ɂ���
����y�v�����g�Q�_�E�����[�h�ł���ǂ�����Ĉڍs����́H
����y�v�����g�Q�_�E�����[�h�łō쐬�����f�[�^�́A����y�v�����gWeb���u�ۑ������t�@�C���v����J�����Ƃ��ł��܂��B �������AWeb�łł�PC�ɕۑ����ꂽ�t�H���g���g�p�ł��Ȃ����߁A����y�v�����g��p�t�H���g�ɒu�������ȂǁA���������K�v�ł��B
�_�E�����[�h�Łu����y�v�����g�v�ō쐬�����f�[�^���J���Ȃ��B
�u����y�v�����g�v��u����y�v�����g�Q�_�E�����[�h�ŁiVer4.1/5.0�j�v���O�̃o�[�W�����ō쐬�����f�[�^�A�܂��̓t�@�C�����̂����Ă���ꍇ�́A�J�������ł��܂���B�����ɂ��A�f�[�^�̕������ł��܂���B
���i�ɂ���
�̂����̈���͂ł��܂����H
����y�v�����gWeb�ł́A�V�[���̑��ɖ��h�E�J�[�h�E�����A�O���܂┠�A�̂����A�����A�����E���x�����̈�����ł��܂��B����y�v�����g�Ή����i�͂�����
���x���͂ǂ�Ȃ��̂ɂł��\��܂����H
�r��{�g���ȂǃV�[���̐ڒn�ʂ��Ȗʂł�����́A�܂��\�ʂɓʉ���������̂Ȃǂɂ��ẮA�\�t���ƃ��x���Ƃ̓K�������q�l�Ŋm�F���������A�w�������肢���܂��B �V�[���̃T���v���́A�����ł��͂��������܂��̂ŁA���C�y�ɂ��˗����������B
�����@�i���[�U�[�v�����^�j�ň���ł��鏤�i�͂���܂����H
���[�U�[�v�����^�[�ɑΉ��������i���������܂��B
�����@�i���[�U�[�v�����^�j�ň���ł������[�U�[�v�����^��p�p���A
����уC���N�W�F�b�g�v�����^�[�E���[�U�[�v�����^�[�ǂ���ł�����ł������p�^�C�v���炨�I�т��������B
���[�U�[�v�����^�ň������ꍇ�́A�u���ʎ��v���[�h�ň������ƃC���N���������ꍇ������܂��̂Łu���ꂢ�v���[�h�ɐݒ肵�Ĉ�����邱�Ƃ������߂��܂��B
�܂��A�V�[�����ꕔ�����ꂽ���̂�����ōēx�������ꍇ�A���l�܂��̏�̌����ɂȂ�܂��̂ŁA�S�ʈ���ɂĂ��g�p���������B
����y�v�����g�ō쐬�����f�[�^��������Ă��炦�܂����H
�����ɂ��ł����A���Ђł̈���͏����Ă���܂���B����y�v�����gWeb�ł́A���e�A�v���ł͂������܂���B���n�̃��x���V�[���Ђ�育�w�����������A���q�l�����g�ŁA�f�U�C���f�[�^�̍쐬�`����`�\����H�܂ōs���Ă��������܂��B





 �܁E���~�l�[�g��
�܁E���~�l�[�g�� �M�t�g�{�b�N�X�E�O��
�M�t�g�{�b�N�X�E�O�� �����E�J�[�g��
�����E�J�[�g�� �ʔ́E�����
�ʔ́E����� ����y�v�����g�֘A���i
����y�v�����g�֘A���i �V�[��
�V�[�� ���b�s���O�p�i�E����
���b�s���O�p�i�E���� ���܁E�|����
���܁E�|���� �e�B�[�o�b�O�E�h���b�v�p��
�e�B�[�o�b�O�E�h���b�v�p�� ���ǁE�۔�
���ǁE�۔� ���
��� �G�R�p�b�P�[�W
�G�R�p�b�P�[�W �e�C�N�A�E�g�E�f���o���[�p�i
�e�C�N�A�E�g�E�f���o���[�p�i �n���I
�n���I �V�[���[
�V�[���[ �E�_�f�܁E������
�E�_�f�܁E������ �j���D�K�i
�j���D�K�i ����炬�E��
����炬�E�� �o�n�o�E�̑��p�i
�o�n�o�E�̑��p�i �̂��E�����E�I�r
�̂��E�����E�I�r �Z�b�g�̔�
�Z�b�g�̔� �G�ߏ��i
�G�ߏ��i �V�����i
�V�����i ���{���L�����N�^�[���i
���{���L�����N�^�[���i �����J�^���O
�����J�^���O